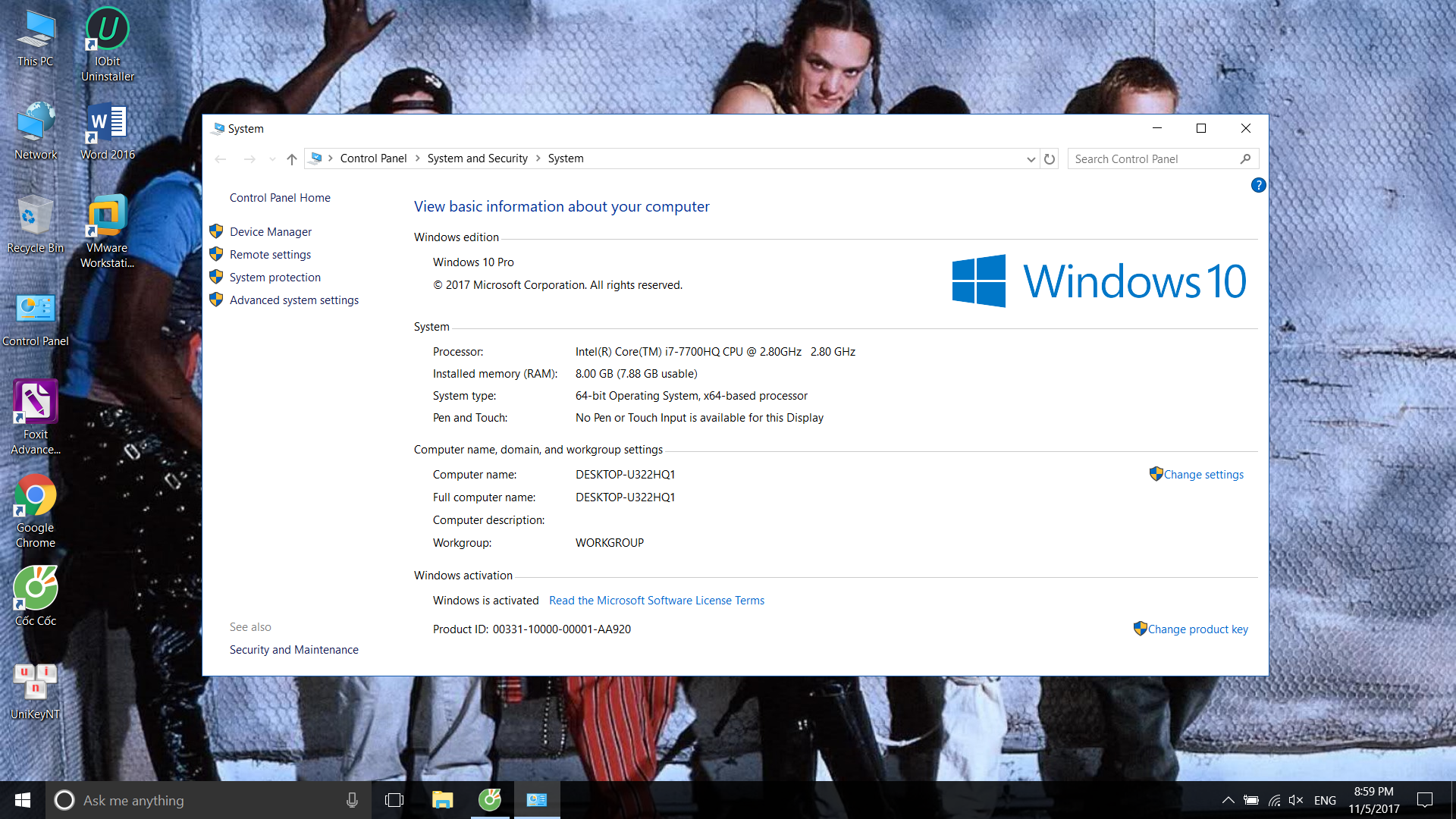Các điểm lưu ý trước khi cài Ubuntu theo hướng dẫn này
- Hướng dẫn này mình thực hiện trên máy tính đang dùng ổ cứng theo chuẩn MBR, với máy tính dùng chuẩn GPT làm theo hướng dẫn này có thể sẽ bị lỗi. Các bạn xem thêm: cách kiểm tra ổ cứng máy tính chuẩn GPT hay MBR
- Để an toàn tốt nhất các bạn hãy sao lưu dữ liệu quan trọng qua máy tính hoặc thiết bị lưu trữ khác (đề phòng rủi ro chứ cách cài này không làm mất dữ liệu bạn nhé
 )
)
Ưu điểm khi cài Ubuntu song song với windows bằng USB
- Ubuntu được cài tách biệt hoàn toàn với Windows, khi windows bị lỗi không ảnh hưởng tới Ubuntu.
- Không tốn tiền ghi file cài Ubuntu ra USB
- Rất tiện dụng vì USB được hầu hết các máy tính hỗ trợ còn ổ đĩa CD thì tùy máy.
Chuẩn bị trước khi cài Ubuntu
- USB dung lượng từ 2 GB trở lên (với 1 số phiên bản Ubuntu 32 bit có thể dụng USB 1GB)
- File .ISO cài đặt Ubuntu, các bạn có thể tải phiên bản mới nhất ở http://www.ubuntu.com/download/desktop hoặc chọn các phiên bản Ubuntu khác mà bạn thích. Tuy nhiên theo mình, các bạn nên bản cách bản Ubuntu LTS (có chữ ‘LTS’ thì được Ubuntu hỗ trợ nâng cấp trong 4 năm tiếp theo thì phải, mình không nhớ rõ số năm
 ). Phiên bản Ubuntu 14.04.1 LTS là tốt nhất hiện nay, các bạn có máy tính RAM trên 3GB thì nên cài 64 bit với các phiên bản Ubuntu 12.04 trở lên.
). Phiên bản Ubuntu 14.04.1 LTS là tốt nhất hiện nay, các bạn có máy tính RAM trên 3GB thì nên cài 64 bit với các phiên bản Ubuntu 12.04 trở lên.
- Phần mềm USB installer
Video hướng dẫn cài Ubuntu song song với Windows
Hướng dẫn cài Ubuntu song song với Windows chi tiết bằng hình ảnh
1. Tạo USB Boot cài Ubuntu
Trước tiên bạn hãy tắt các phần mềm diệt Virus đang chạy trên máy tính đi, vì khi Boot USB thì file cài hệ điều hành Ubuntu có 1 file Autorun, file này bị các phần mềm diệt virus cho là độc hại (nhưng ở đây file cài HĐH chắc chắn không đọc hại nhé

) nên sẽ xóa đi, làm cho quá tình Boot USB thiết file Autorun dẫn đến không dùng cài HĐH được.
Sau đó, bạn mở phần mềm USB installer mới download ở bước chuẩn bị lên nhấp vào “
I Agree“.
Cửa sổ mới hiện lên, tại
Step 1 bạn chọn
Ubuntu, tại
Step 2 bạn nhấp vào
Browsetìm đường dẫn tới file .iso cài Ubuntu đã tải ở bước chuẩn bị, tại
Step 3 bạn chọn tên USB của bạn và click chọn “
Web will format….” sau đó các bạn nhấp vào
Create để phần mềm bắt đầu quá trình Boot USB. Trong thời gian chờ đợi bạn có thể thực hiện bước 2.
Sau khi quá trình Boot USB thành công bạn chỉ cần nhấp vào
Close.
2. Tạo phân vùng cài Ubuntu
Đầu tiên bạn vào
My computer nhấp chuột phải vào
My computer trên windows 7 hoặc
This PC trên Windows 8 chọn
Manage
Trong cửa sổ tiếp theo các bạn nhấp chọn
Management đợi khoảng 1 phút thì danh sách các ổ đĩa và thông tin các ổ đĩa sẽ hiển thị lên ( Ở cửa sổ này các bạn có thể tách ghép, gộp, xóa các ổ đĩa ^^). Các bạn hãy tìm ổ đĩa còn dư dung lượng lớn đủ để cài Ubuntu (15GB là dư sức dùng

) nhấp chuột phải vào ổ đĩa đó và chọn
Shrink Volume… để tạo phân vùng trống dùng để cài Ubuntu.
Một cửa sổ mới hiện lên, phần
Enter the amount of space to Shrink in MB cho bạn điền dung lượng phân vùng cài Ubuntu, các bạn có thể chọn 20GB là dùng vô tư, nhưng máy mình trống nhiều nên mình chọn 50GB luôn

. Các bạn có thể điền theo MB tùy thích hoặc muốn số đẹp thì dùng 1024*(số GB) sẽ được dung lượng đẹp. Ở đây mình dunngf 1024*50 là 51200MB. Sau đó bạn nhấp vào
Shrink
Kết quả là bạn thu được 1 phân vùng trống đúng 50GB. Như vậy là chúng ta hoàn thành bước 2. Bạn hãy khởi động lại máy và tiến tới bước 3.
3. Tiến hành cài Ubuntu
[ads][/ads]Bạn hãy cắm USB đã được Boot ở bước 1 vào máy tính, nếu bạn thực hiện Boot USB trên máy tính của bạn thì để nguyên. Sau đó bạn khởi động lại máy tính và nhấn nút
F9, F12, F8 hoặc các phím tắt khác để vào
Boot Option. Các bạn có thể xem chi tiết tại
http://blogtinhoc.vn/tong-hop-phim-tat-vao-boot-option-va-bios-cua-may-tinh.html . Sau đó các bạn các phím mũi tên lên xuống và nút Enter chọn
USB Storage Device (tùy theo máy tính có thể hiển thị khác nhau, nhưng các bạn cứ chọn phần nào có chữ USB, nếu có nhiều phần USB bạn hãy chọn lần lượt, nếu vẫn không được thì chọn phần có chữ CD)
Cửa ổ mới hiện lên các bạn chọn
Install Ubuntu
Vào phần cài đặt, đầu tiên bạn chọn ngôn ngữ, có thể chọn Tiếng Việt hoặc tiếng Anh, ở đây mình chọn tiếng Anh sau đó nhấp vào
continues.
Tới cửa số tiếp theo sẽ có 2 tùy chọn
Download updates while installing giúp bạn cập nhập Ubuntu trong quá trình cài đặt (nếu có internet) và
install this third-party software cài đặt thêm 1 số phần mềm của bên thứ 3 (cái này mình cũng chưa rõ cụ thể là những phần mềm nào nhưng đại loại là giúp nghe nhạc, xem phim tốt hơn thì phải, cái này có vẻ tốt, mình chọn nó). Nếu chọn 2 mục này thì cài sẽ chậm hơn khi không chọn, theo mình các bạn nên chọn cả 2 nếu có thời gian và mạng mạnh, nếu không thì bạn chọn mục thứ hai và bỏ chọn mục thứ nhất. Nếu cần thì Update sau cũng được. Sau đó bạn nhấp chọn
Continues.
Cửa sổ tiếp theo cho bạn 1 số tùy chọn như
Install Ubuntu alongside windows 8 (cài cùng windows nhưng không tách biệt) hay
Replace Windows 8 with Ubuntu (cài thay thế hoàn toàn Windows, xóa windows 8 và toàn bộ dữ liệu máy tính). Nhưng ở đây mình muốn cài song song, tách biệt hoàn toàn với Windows và dữ lại dữ liệu do đó mình chọn
Something else và nhấp vào
Continues
Các bước tiếp theo
ĐẶC BIỆT QUAN TRỌNG nên
bạn cần đọc kỹ hướng dẫn và nhìn kỹ hình, thành bại là ở đây
. Cửa sổ tiếp theo bạn sẽ thấy phân vùng trống mà bạn đã tạo, ở đây phân vùng của mình là 50GB. Bạn hãy chọn phân vùng đó sau đó nhấp vào dấu cộng.
Một cửa sổ mới hiện ra, ở đây bạn cần
tạo phân vùng Swap cho Ubuntu ( được dùng để hỗ trợ Ram khi Ram không đủ, dòng linux yêu cầu phải có phân vùng này). Theo khuyến cáo của Ubuntu thì nên chọn dung lượng phân vùng Swap gấp đôi dung lượng Ram, do Ram máy mình là 4GB nên mình sẽ tạo phân vùng là 8GB. 8*1024=8192 (1 GB = 1024MB) nên mình chọn 8192 MB. phần
Type for the New partition bạn chọn
Logical, phần
Localtion for the new partition bạn chọn
Beginning of this space và phần
Use as bạn chọn
Swap area sau đó nhấp
OK.
Tiếp theo bạn sẽ thu được 1 ổ đĩa có phân vùng Swap vừa tạo, bạn lại tiếp tục chọn phân vùng trống
free space và nhấp vào dấu cộng.
Tại đây, phần
Size các bạn giữ nguyên để nó dùng hết dung lượng còn lại của phân vùng trống, phần
Type for the new partition bạn chọn
Primary, phần
Location for the new partition bạn chọn
Beginning of this space, phần
Use as bạn chọn
Ext4 journaling File sytem và phần
Mount point bạn chọn
“/” sau đó click
OK.
Bây giờ bạn nhấp vào phân vùng vừa tạo có
Type là
Ext4 sau đó click
Install now
Như vậy là qua phần “nguy hiểm” nhất rồi

, bây giờ chúng ta nhẹ nhàng nhấp vào thành phố Hồ Chí Minh để chọn giờ Việt Nam và chọn Continue.
Tiếp theo bạn chọn kiểu bàn phím, dù lúc đầu bạn chọn ngôn ngữ tiếng Việt hay tiếng Anh thì bạn vẫn chọn kiểu bàn phím là English(US) nhé, sau đó lại click Continue.
Bây giờ chúng ta điền thông tin đăng nhập tài khoản bao gồm tên người dùng, tên máy tính, tên user và mật khẩu, bạn có thể chọn
Log in automotically nếu bạn không muốn nhập mật khẩu mỗi lần khởi động vào Ubuntu, sau đó lại nhấp Continue
Bây giờ các bạn cứ cắm máy để đó, quá tình Ubuntu sẽ tự động cài và sau khi hoàn tất nó sẽ hiện thông báo kêu bạn khởi động lại máy và sử dụng nó.
Sau khi cài xong thì mỗi lần bạn khởi động lại máy thì Ubuntu sẽ ưu tiên hiển thị lên trước, nếu bạn không có tùy chỉnh gì thì máy tính sẽ Login vào Ubuntu chứ không phải windows, để vào Windows thì trong 5 giây đầu các bạn chọn
Windows 8 (loader) (có thể là windows 7 hoặc XP nếu máy bạn dùng HĐH đó).
Lưu ý: Nếu máy tính của bạn khi khởi động Grub mà không thấy Windows (loader) hoặc bạn muốn ưu tiên khởi động từ Windows trước thì bạn có thể làm theo
hướng dẫn cài Grub customizer để chỉnh sữa grub trên Ubuntu
Hướng dẫn ưu tiên khởi động Windows trước Ubuntu
Mặc định do Ubuntu cài sau nên nó sẽ được khởi động trước Windows. Nhưng thông thường chúng ta rất ít khi dùng Ubuntu so với Windows nên vẫn muốn Boot Menu mặc định là Windows và ưu tiên khởi động Windows khi mở máy. Để làm điều đó các bạn phải tải
EasyBCD 2.2 và cài đặt. Sau khi cài và mở lên các bạn thực hiện các bước sau:
Bước 1: Các bạn click vào BCD Deployment. Ở đây có 2 trùy chọn, nếu windows bạn đang dùng là Windows XP thì các bạn chọn
Install the Windows XP bootloader to the MBR, nếu bạn đang dùng các windows Vista/7/8 thì các bạn chọn
Install the Windows Vista/7 bootloader to the MBR. Sau đó bạn click vào
Write MBR
Bước 2: Các bạn click vào Add New Entry, tại Operating Systems bạn điền các tùy chọn giốn hình dưới: type chọn GRUB 2, Name điền tên bất kỳ (nên ghi là Ubuntu cho dễ nhận biết), Drive bạn nhấp chọn phân vùng chính của Ubuntu dựa vào dung lượng và chữ Linux (khi cài có tạo ra 2 phân vùng Swap và phân vùng chính, ở đây bạn chọn phân vùng chính). Sau đó bạn click vào Add Entry.
Bước 3: Các bạn nhấp vào Edit Boot Menu.Ở đây bạn sẽ thấy danh sách các hệ điều hành (HĐH) có trên máy tính mà windows nhận biết được. Ở mỗi hệ điều hành sẽ có phần chọn
Yes,
No để chọn HĐH mặc định khởi động. Hệ điều hành nào được chọn
Yes thì máy tính ưu tiên khởi động vào hệ điều hành đó, ở đây mình ưu tiên Windows nên chọn HĐH windows
Yes.
Tại mục TimeOut Options có 3 tùy chọn:
- Wait for user selection sẽ hiển thị danh sách các hệ điều hành lúc khởi động cho bạn chọn
- Coutn down from sẽ hiển thị danh sách các HĐH cho bạn chọn trong thời gian số giây mà bạn nhập vào, nếu quá thời gian đó máy tính sẽ khởi động vào HĐH mặc định Yes phía trên.
- Skip the boot menu thì máy tính sẽ khởi động trực tiếp vào HĐH mặc định mà không đợi bạn chọn HĐH
Video hướng dẫn gỡ bỏ Ubuntu khỏi Windows