"Tuyệt chiêu" diệt virus Autorun bằng tay
Có lẽ, với thời đại thông tin di động hiện nay việc không có một chiếc USB là điều … hiếm thấy. Việc chia sẻ, lưu trữ dữ liệu thông qua vật dụng nhỏ bé nhưng cực kỳ tiện dụng này đã trở nên vô cùng phổ biến.

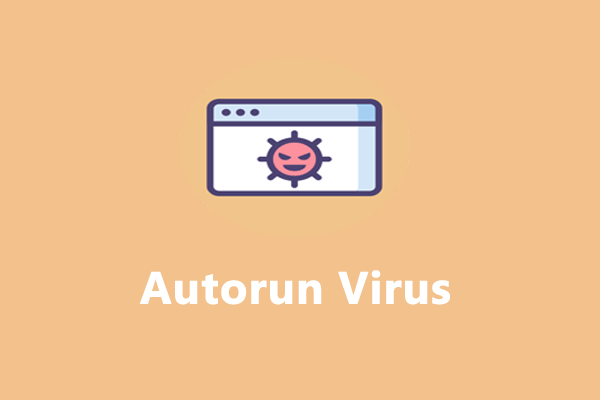
Mặc dù vậy, với việc các loại virus, mã độc đang phát tán ngày càng mạnh mẽ, cũng hiếm có ai chưa từng“khóc dở mếu dở” vì những tác hại mà những phần mềm ác ý này tạo ra khi lây lan qua công cụ chia sẻ dữ liệu này.Trước tiên phải khẳng định, việc giải quyết lây lan virus qua chức năng Autorun của Windows có vô cùng nhiều cách. Bài viết này chỉ là tổng hợp những kinh nghiệm của tác giả đã đúc kết được qua thời gian dài sử dụng và học hỏi trên nhiều diễn đàn. Những cách làm này khá thủ công, tuy nhiên nó giúp người thực hiện hiểu rõ hơn về các nguyên tắc bảo mật, an ninh cho hệ thống.
Bước 1: Mở hộp thoại Run (Dùng tổ hợp phím Windows + R hoặc bấm nút Start -> Run).
Bước 2: Gõ secpol.msc để vào cửa sổ điều hành các chính sách an ninh của hệ thống.
Bước 4: Xóa toàn bộ các đường dẫn trong mục này, phải chuột vào và chọn New Path Rule. Chọn các phân vùng hiện có trong máy bạn. Ví dụ, máy bạn được chia làm 2 phân vùng là C và D, bạn chọn New 2 lần các ổ đĩa này. Chọn luật áp dụng là Unrestricted.
Bước 1: Mở hộp thoại Run.
Bước 2: Gõ gpedit.msc, Enter để truy cập Menu quản trị các chính sách trên hệ thống.

Mặc dù vậy, với việc các loại virus, mã độc đang phát tán ngày càng mạnh mẽ, cũng hiếm có ai chưa từng“khóc dở mếu dở” vì những tác hại mà những phần mềm ác ý này tạo ra khi lây lan qua công cụ chia sẻ dữ liệu này.Trước tiên phải khẳng định, việc giải quyết lây lan virus qua chức năng Autorun của Windows có vô cùng nhiều cách. Bài viết này chỉ là tổng hợp những kinh nghiệm của tác giả đã đúc kết được qua thời gian dài sử dụng và học hỏi trên nhiều diễn đàn. Những cách làm này khá thủ công, tuy nhiên nó giúp người thực hiện hiểu rõ hơn về các nguyên tắc bảo mật, an ninh cho hệ thống.
1. Với Windows XP
Một điều không may với người dùng các phiên bản Windows “cổ” như Windows XP, đó là những hệ điều hành này thiếu khá nhiều “chốt chặn” an ninh để chống lại các ẩn họa từ virus Autorun.Tuy nhiên, với cách làm dưới đây bạn có thể “tay không bắt giặc” để giải quyết vĩnh viễn loại virus tai quái này.Bước 1: Mở hộp thoại Run (Dùng tổ hợp phím Windows + R hoặc bấm nút Start -> Run).
Bước 2: Gõ secpol.msc để vào cửa sổ điều hành các chính sách an ninh của hệ thống.
Bước 3: Truy cập đường dẫn Software Restriction Policy/Additional Rules.Bước 4: Xóa toàn bộ các đường dẫn trong mục này, phải chuột vào và chọn New Path Rule. Chọn các phân vùng hiện có trong máy bạn. Ví dụ, máy bạn được chia làm 2 phân vùng là C và D, bạn chọn New 2 lần các ổ đĩa này. Chọn luật áp dụng là Unrestricted.
Bước 5: Về nhánh Security Levels, vào Disallowed, chọn Set as Default.
Bước 6: Về lại nhánh Software Restriction Policy, bấm vào Enforcement, chuyển về All Software Files vàOK.
Bước 7: Khởi động lại máy hoặc chạy lệnh “gpupdate /force” trong cửa sổ Command Prompt để chính sách được áp dụng.
Kể từ nay về sau, chỉ có file chương trình ở trong các ổ đĩa đã tạo trong mục Additional Rules mới được quyền khởi chạy. Các ổ đĩa không có trong danh sách này (tức các ổ đĩa USB cắm thêm vào) thì các file chương trình không được tự chạy. Dĩ nhiên, các file Autorun không thể chạy và lây lan virus vào máy bạn.2. Với Windows 7, Windows 8
Với các hệ điều hành này, đã có sẵn các cơ chế phòng chống việc các ổ đĩa tự động khởi chạy, nên mọi chuyện khá đơn giản. Ta có thể làm theo các bước với Windows XP, nhưng dưới đây là cách dễ dàng hơn.Bước 1: Mở hộp thoại Run.
Bước 2: Gõ gpedit.msc, Enter để truy cập Menu quản trị các chính sách trên hệ thống.
Bước 3: Truy cập đường dẫn Computer Configuration/Administrative Templates/System/Removable Storage Access.
Bước 4: Nháy đúp vào Policy: Removable Disks: Deny Execute access, chọn Enable, Apply và OK. Thoát khỏi cửa sổ Quản trị chính sách.
Bước 5: Khởi động lại máy hoặc chạy lệnh “gpupdate /force” trong cửa sổ Command Prompt để chính sách được áp dụng.
Lúc này, máy sẽ không tự động chạy các tập tin trong các ổ đĩa USB hoặc ổ đĩa cắm ngoài nữa.Các bạn lưu ý một số điểm:
- Các cách làm này chỉ ngăn được virus tự động lây lan vào máy tính qua chức năng tự động chạy các file chương trình, nếu bạn copy file bị virus vào máy tính rồi khởi chạy thì… phải nhờ trình diệt virus thôi.
- Muốn khởi chạy chương trình (chẳng hạn các bản portable của phần mềm, các bản Silent Install chẳng hạn), ta nén file đó lại và chạy trực tiếp trong file nén. Khi này, các file sẽ chạy từ thư mục tạm của ổ đĩa trên máy tính nên không có vấn đề gì.
- Cách làm này không ngăn được virus lây lan vào USB.
Theo Quản trị mạng
Chỉnh sửa lần cuối bởi người điều hành: