-
06/07/2013
-
797
-
1.309 bài viết
Thiết lập thời gian hết hạn cho mật khẩu đăng nhập Windows 10
Việc thay đổi mật khẩu thường xuyên đối với nhiều người dùng thông thường lẫn các quản trị viên là vô cùng phiền phức, nhưng đây lại là một trong những phương pháp bảo mật đơn giản mà hiệu quả nhằm giữ cho các dữ liệu được an toàn.
Đặc biệt, với những người quản trị hệ thống, việc thường xuyên thay đổi mật khẩu của các tài khoản (tùy theo đặc thù công việc) là hết sức quan trọng, nhằm đảm bảo rằng mọi dữ liệu của người dùng luôn giữ được độ bảo mật cao nhất. Đặc biệt là những máy tính không được kết nối vào domain để quản lý từ xa.
Tuy nhiên, ngay cả khi người quản trị có thiết lập mật khẩu cực khó thì người dùng vẫn không thể tránh khỏi con mắt tò mò của những người khác, đặc biệt là những người có ý đồ xấu.
Do vậy, việc thường xuyên thay đổi mật khẩu sau một khoảng thời gian nhất định chắc chắn sẽ là giải pháp cực kỳ hữu hiệu để phòng tránh những trường hợp trên.
Windows 10 cũng hỗ trợ thêm một số tính năng phụ trợ mật khẩu khác, đơn cử là tính năng Password Expiration, cho phép người dùng thiết lập thời gian có hiệu lực cho mật khẩu. Bằng cách này, tài khoản của bạn sẽ luôn được cập nhật mật khẩu mới nhất.
Tương tự các phiên bản Windows trước, tính năng Password Expiration có thể được kích hoạt trên Windows 10 bản Pro và không phù hợp với máy tính đã cài sẵn bản Home.
Và để kích hoạt tính năng này, ta dùng tổ hợp phím tắt Windows + R, sau đó nhập lusrmgr.msc vào hộp thoại Run vừa xuất hiện.
Trong cửa sổ Local Users and Groups manager xuất hiện, bạn hãy chọn mục User ở cột trái rồi nhấn đúp vào tài khoản mình muốn kích hoạt tính năng Password Expiration ở vùng giao diện chính bên phải.
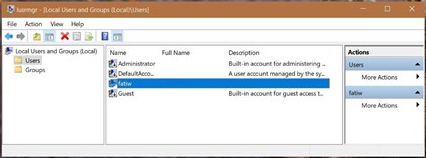 Khi đó, Windows sẽ hiển thị trang thông tin về tài khoản. Tại thẻ General, bỏ chọn mục Password never expires để kích hoạt tính năng thiết lập giới hạn thời gian cho mật khẩu. Cuối cùng, nhấn Apply và OK để hoàn tất.
Khi đó, Windows sẽ hiển thị trang thông tin về tài khoản. Tại thẻ General, bỏ chọn mục Password never expires để kích hoạt tính năng thiết lập giới hạn thời gian cho mật khẩu. Cuối cùng, nhấn Apply và OK để hoàn tất.
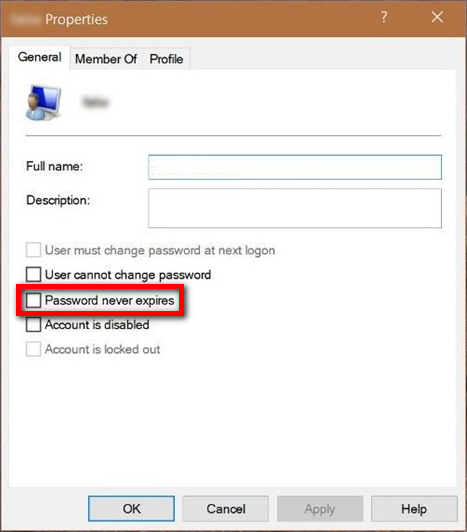
Tuy nhiên, để có thể tùy chỉnh thời gian có hiệu lực của mật khẩu, ta dùng tổ hợp phím tắt Windows + R, sau đó nhập secpol.msc vào hộp thoại Run vừa xuất hiện.
Tại cửa sổ Local Security Policy, truy cập mục Account Policies > Password Policy, sau đó nhấn đúp vào tùy chọn Maximum password age và thay đổi giá trị tương ứng với số ngày mình muốn.
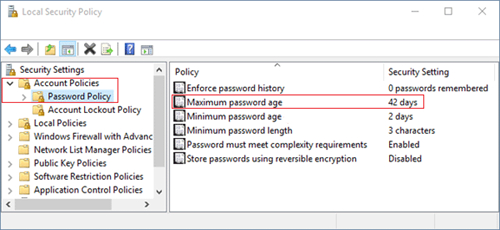
Như vậy, khi mật khẩu đã hết thời hạn, người dùng sẽ không thể đăng nhập vào máy tính cho đến khi tạo một mật khẩu mới trên giao diện Login Screen.
Đặc biệt, với những người quản trị hệ thống, việc thường xuyên thay đổi mật khẩu của các tài khoản (tùy theo đặc thù công việc) là hết sức quan trọng, nhằm đảm bảo rằng mọi dữ liệu của người dùng luôn giữ được độ bảo mật cao nhất. Đặc biệt là những máy tính không được kết nối vào domain để quản lý từ xa.
Tuy nhiên, ngay cả khi người quản trị có thiết lập mật khẩu cực khó thì người dùng vẫn không thể tránh khỏi con mắt tò mò của những người khác, đặc biệt là những người có ý đồ xấu.
Do vậy, việc thường xuyên thay đổi mật khẩu sau một khoảng thời gian nhất định chắc chắn sẽ là giải pháp cực kỳ hữu hiệu để phòng tránh những trường hợp trên.
Windows 10 cũng hỗ trợ thêm một số tính năng phụ trợ mật khẩu khác, đơn cử là tính năng Password Expiration, cho phép người dùng thiết lập thời gian có hiệu lực cho mật khẩu. Bằng cách này, tài khoản của bạn sẽ luôn được cập nhật mật khẩu mới nhất.
Tương tự các phiên bản Windows trước, tính năng Password Expiration có thể được kích hoạt trên Windows 10 bản Pro và không phù hợp với máy tính đã cài sẵn bản Home.
Và để kích hoạt tính năng này, ta dùng tổ hợp phím tắt Windows + R, sau đó nhập lusrmgr.msc vào hộp thoại Run vừa xuất hiện.
Trong cửa sổ Local Users and Groups manager xuất hiện, bạn hãy chọn mục User ở cột trái rồi nhấn đúp vào tài khoản mình muốn kích hoạt tính năng Password Expiration ở vùng giao diện chính bên phải.
Tuy nhiên, để có thể tùy chỉnh thời gian có hiệu lực của mật khẩu, ta dùng tổ hợp phím tắt Windows + R, sau đó nhập secpol.msc vào hộp thoại Run vừa xuất hiện.
Tại cửa sổ Local Security Policy, truy cập mục Account Policies > Password Policy, sau đó nhấn đúp vào tùy chọn Maximum password age và thay đổi giá trị tương ứng với số ngày mình muốn.
Như vậy, khi mật khẩu đã hết thời hạn, người dùng sẽ không thể đăng nhập vào máy tính cho đến khi tạo một mật khẩu mới trên giao diện Login Screen.