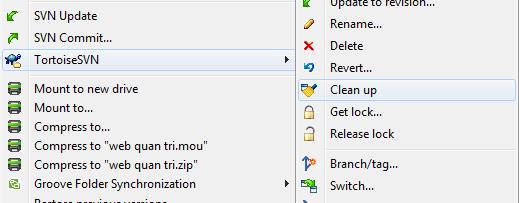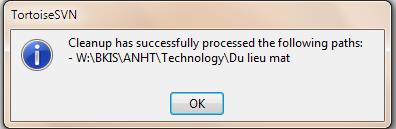Hướng dẫn cài đặt - sử dụng - sửa lỗi Tortoise SVN (SVN Client)
HƯỚNG DẪN CÀI ĐẶT - SỬ DỤNG – SỬA LỖI TORTOISE SVN (SVN CLIENT)
Chủ đề liên quan: SVN Server
I. Hướng dẫn cài đặt Tortoise SVN
· Tải bản cài đặt của SVN: 32 bit 64bit (Đối với WinXP (SP3 trở lên) cần cài đặt trước gói Pack)
· Các bước cài đặt đơn giản (chỉ chọn Next).
· Sau khi hoàn tất quá trình cài đặt, khởi động lại máy tính.
II. Hướng dẫn sử dụng
1. Tạo mới một thư mục lấy dữ liệu từ Server
Ø Giả sử muốn lấy thông tin từ thư mục tên project trên Server. Ta tạo một thư mục mới với tên project.
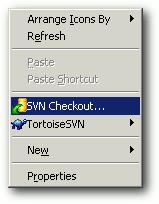
| Nhấn phải chuột vào thư mục project trên máy client chọn SVN Checkout.... |
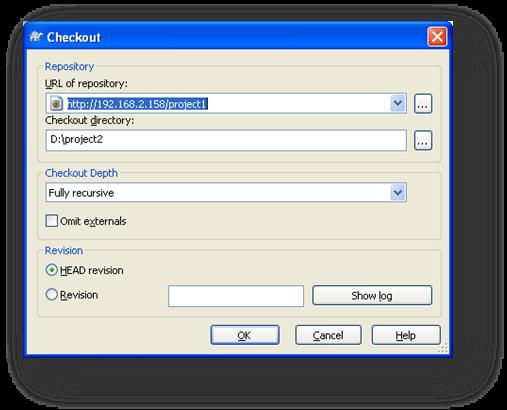
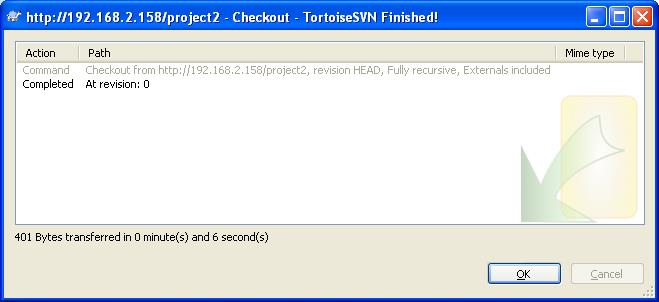
| Một hộp thoại sẽ xuất hiện, điền phần sau vào trường URL of repository: https://địa chỉ máy chủ/project Trong trường Checkout directory , điền vào đường dẫn của thư mục bạn muốn download vào. Nhấn OK khi xong việc. Cửa sổ bảo như sau mà không có lỗi gì là thành công |
2. Cập nhật (update) thông tin thư mục từ Server
Chú ý trước khi cập nhật thư mục SVN phải đóng các file bên trong thư mục SVN.
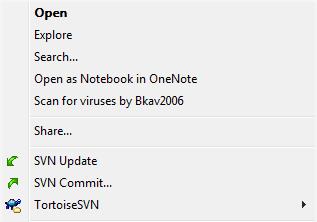
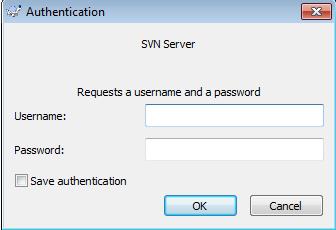
Thông tin được cập nhật từ thư mục SVN trên Server
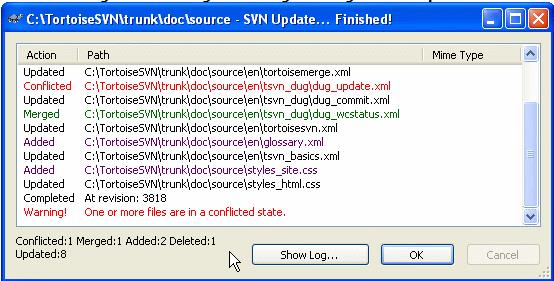
Ø Dòng màu tím là các thư mục hay file được cập nhật mới từ server, tức là chưa có trong thư mục của máy tại thời điểm trước khi update.
Ø Dòng màu đỏ tối là các thư mục hay file bị mất trên thư mục của máy sau khi update
Ø Dòng màu xanh lá là các thư mục hay file trong phiên bản mới được merge với thư mục trong máy.
Ø Dòng màu đỏ sáng là các thư mục hay file trong quá trình merge bị xung đột với thư mục hay file trong máy. Những xung đột này cần được người dùng tùy chọn.
Ø Dòng màu đen là các thư muc hay file không thay đổi trên thư mục chia sẻ.
3. Hướng dẫn xử lý khi xảy ra xung đột trong quá trình cập nhật từ Server
Trong quá trình update có thể xảy ra xung đột (conflict) giữa phiên bản trên máy với phiên bản trên server.
Dấu hiệu nhận ra là dòng Conflicted trên cửa sổ cập nhật, đồng thời trên file xung đột xuất hiện biểu tượng

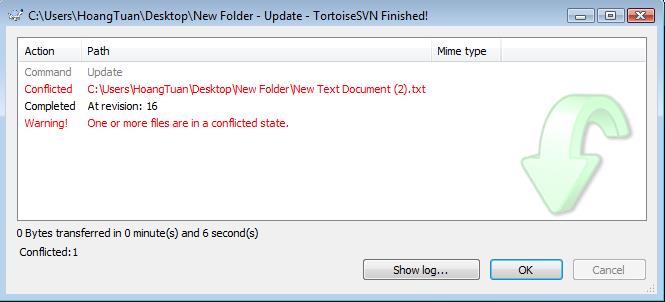
Ø Nếu các file xung đột là file ảnh (*.jpg, *.png, *.bmp…) hoặc file có chứa ảnh (*.doc, *.docx,… chứa ảnh) và ảnh là thành phần bị xung đột thì xung đột xảy ra không thể sửa chữa, cách duy nhất để cập nhật lại từ Server là xóa file và các file mới sinh do xung đột trên máy rồi cập nhật lại thư mục như bình thường, nghĩa là mất các thay đổi với file ảnh hay file chứa ảnh bị xung đột trên máy kể từ lần cập nhật gần nhất àcần tránh trường hợp này.
Ø Nếu các file xung đột chỉ bao gồm các đoạn text (*.doc chỉ chứa text, *.txt,…) thì xử lý xung đột như sau:
Nhấn chuột phải vào thư mục hay file bị xung đột, chọn Tortoise SVN Edit conflicts.
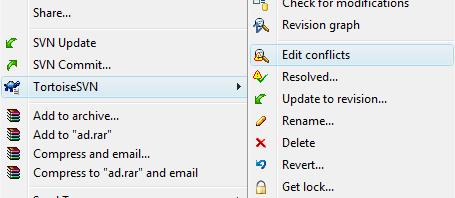
Save sau khi chỉnh xong.
Sau khi chỉnh sửa xong, nhấn chuột phải vào thư mục hay file bị xung đột, chọn Tortoise SVN Resolved.
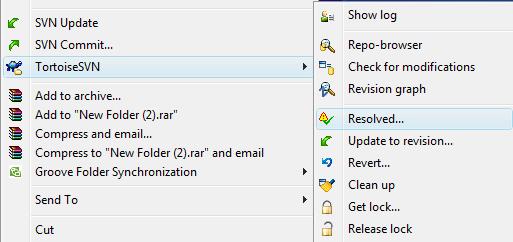
4. Commit thay đổi lên server.
Chú ý trước khi cập nhật thư mục SVN phải đóng các file bên trong thư mục SVN.
Ø Chức năng này để lưu thay đổi của mình lên Server, chú ý không nhầm lẫn với chức năng cập nhật (update).
Ø Trước khi commit, cần chú ý update trước, xử lý xung đột khi xảy ra, sau đó tiếp tục các bướ sau để commit lên Server.
Ø Nhấn chuôt phải vào thư mục trên máy local, chọn SVN Commit
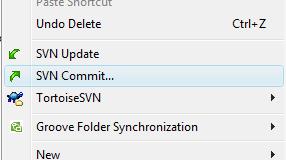
Ø Trong cửa sổ commit, chọn những file đã thay đổi muốn commit bằng cách tick vào ô trống trước đó. Có thể thêm comment cho lần commit đó. Nhấn OK.
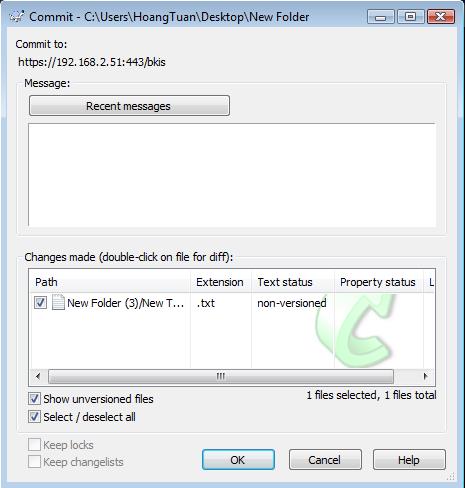
5. Sửa đổi các file ảnh hay các file xung đột không thể xử lý:
Ø Do các file ảnh và một số loại file đặc thù không thể sửa chữa khi có xung đột, vì thế ta dùng cơ chế khóa file để tránh xung đột. khi đó người khóa là người duy nhất có thể thay đổi file cho tới khi người đó mở khóa, người khóa file phải có quyền ghi trên thư mục cha của file đó.
Ø Để khóa và mở khóa file ta làm các bước sau:
Ø Nhấn chuột phải vào file cần khóa, chọn Tortoise SVNGet lock
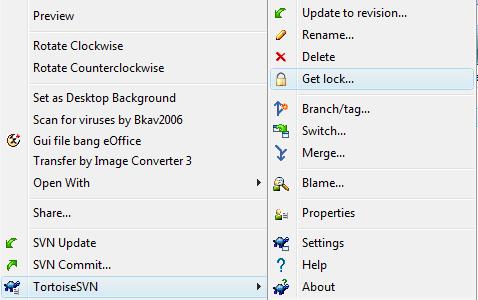
Ø Khóa file tùy chọn , có thể thêm comment lý do lick file.Trong trường hợp cần lấy quyền khóa file đã bị khóa, chọn steal the locks
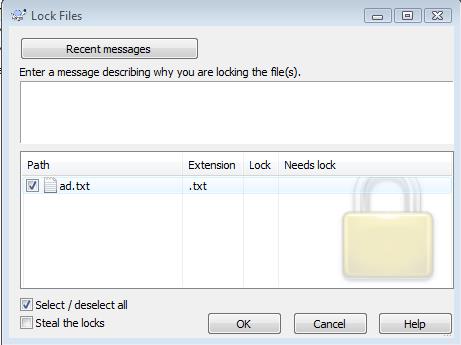
Sau khi chỉnh sửa, mở khóa file đã khóa.Khóa cũng tự mở sau khi người khóa commit file đã khóa lên Server
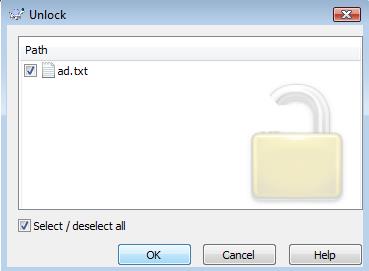
III. Hướng dẫn sửa một số lỗi cơ bản.
1. Lỗi phân quyền (403 Forbiden)
a. Mô tả
Khi update hay commit, xuất hiện thông báo lỗi như sau:
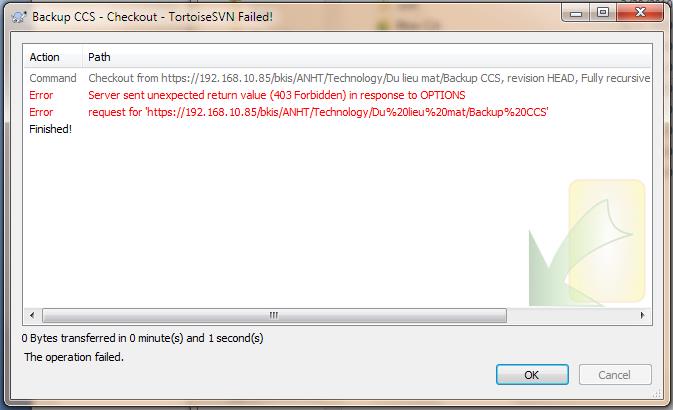
- Liên hệ với quản trị hệ thống để kiểm tra lại phân quyền.
2. Lỗi file hệ thống (The folder abc is locked)
a. Mô tả
Khi update hay commit, xuất hiện thông báo lỗi như sau:
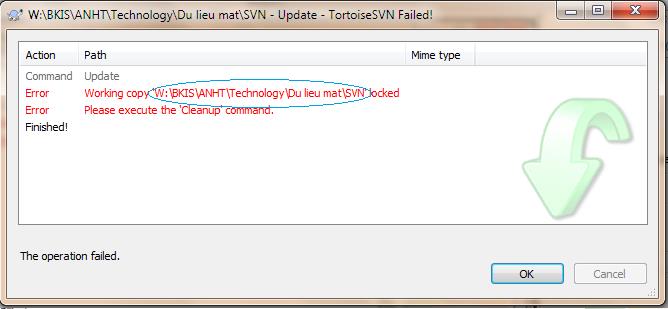
- Nhấn chuột phải vào thư mục báo lock (trong trường hợp này là thư mục BKIS ANHTTechnologyDu lieu matSVN), chọn Cleanup: