adamdj
VIP Members
-
24/08/2016
-
91
-
130 bài viết
Mã hoá hệ thống file EFS trong Windows 10 để bảo vệ tệp tin và thư mục
Encrypting File System (EFS) là tính năng mã hóa hệ thống trong Windows 10 Pro, Enterprise và Education. Tuy không an toàn bằng các phương pháp mã hóa khác, bởi vì file mở khóa sẽ nằm ở ổ đĩa cục bộ, tuy nhiên, EFS lại là một tính năng giúp bạn dễ dàng bảo vệ các tập tin và thư mục trên máy tính cá nhân mà không cần phần mềm nào hỗ trợ hay can thiệp vào hệ thống. Hãy tìm hiểu cách sử dụng ở bài viết dưới nhé.

Nếu máy tính có 2 user trở lên, trong đó 1 user sử dụng tính năng mã hóa hệ thống EFS lên một folder nào đó, thì user còn lại sẽ không thể mở thư mục đó được. Như vậy, khi bạn mã hóa thư mục của mình với tính năng EFS thì ngoài bạn ra không có user nào có khả năng mở thư mục đó.
Bước 1: Mở Windows Explorer theo như hình dưới.
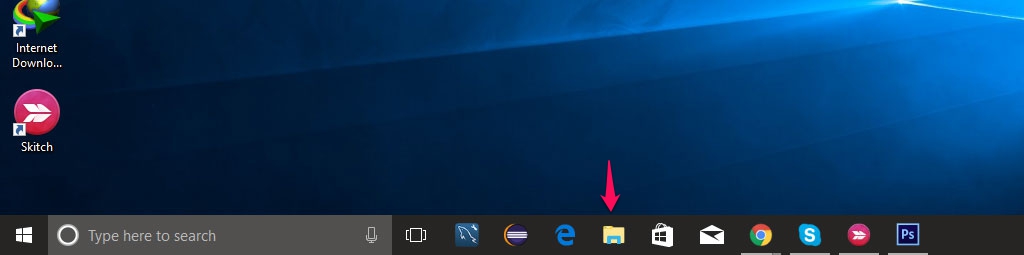
Bước 2: Tìm đến thư mục bạn muốn mã hóa, click phải chọn Properties.
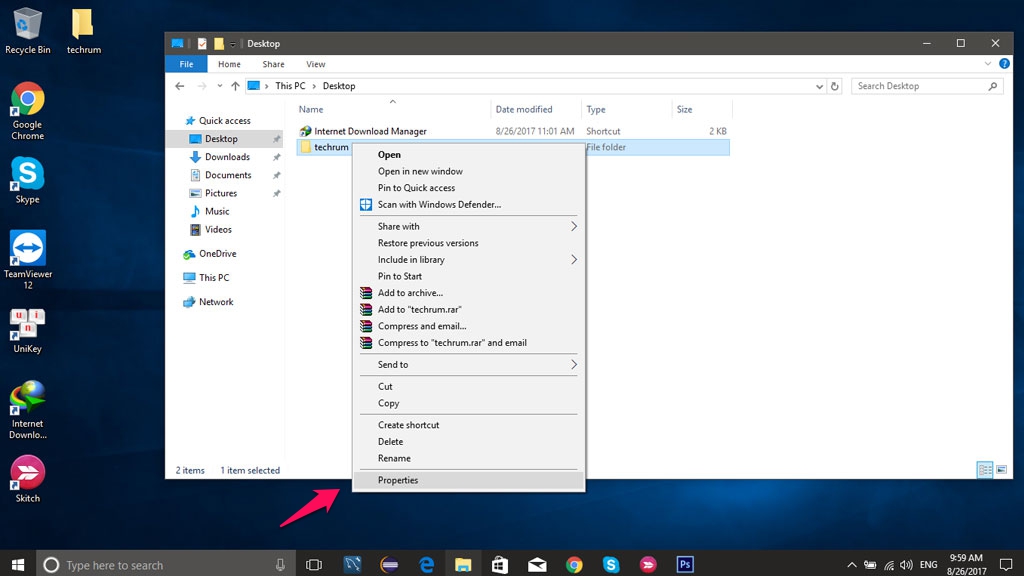
Bước 3: Click Advanced, sau đó tích vào Encrypt contents to secure data.
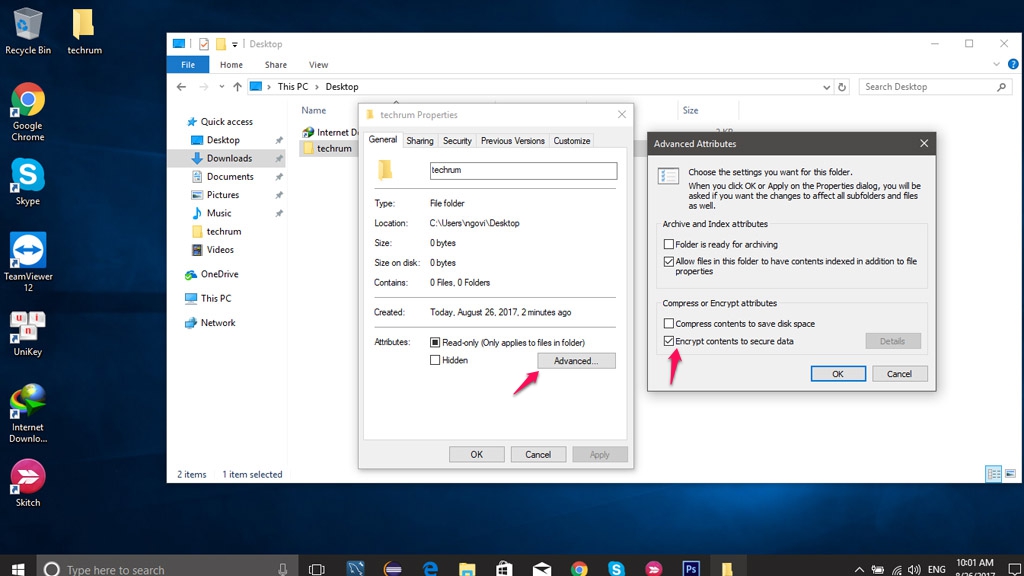
Bước 4: Sau khi hoàn tất bạn sẽ thấy một hình ổ khóa được hiện lên khi mở hộp thoại Properties.
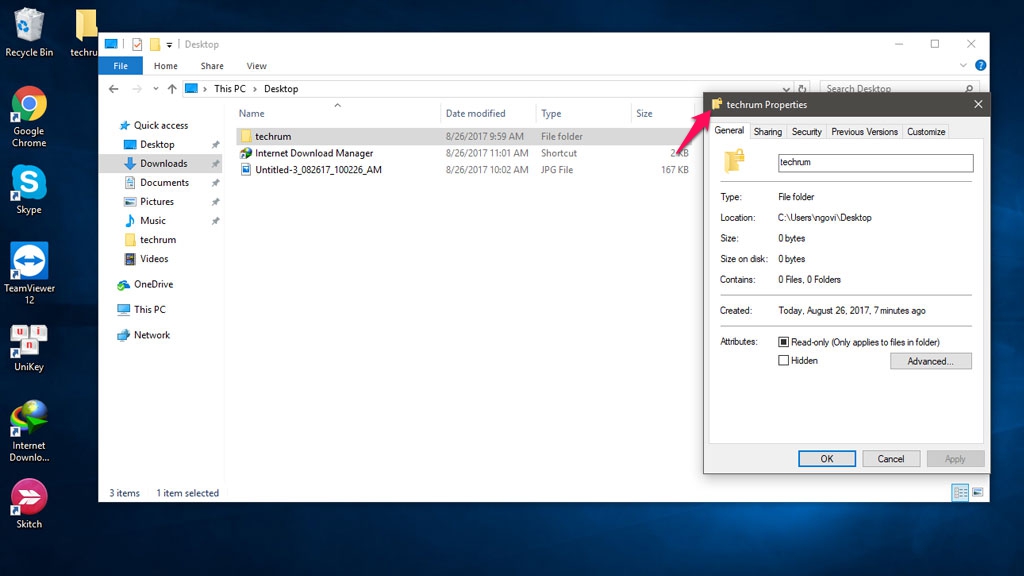
Hướng dẫn cách sao lưu mã hóa EFS:
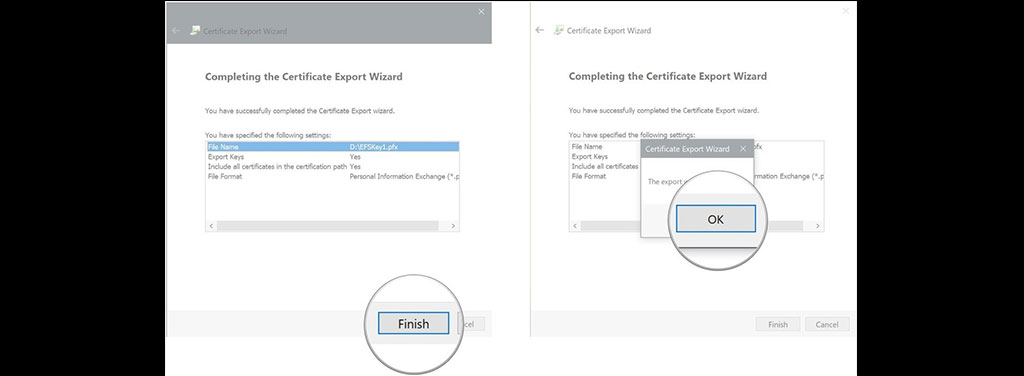
- Lưu ý: Bạn nên sử dụng tính năng mã hóa EFS trên phiên bản Windows 10 Pro, Enterprise và Education.
Nếu máy tính có 2 user trở lên, trong đó 1 user sử dụng tính năng mã hóa hệ thống EFS lên một folder nào đó, thì user còn lại sẽ không thể mở thư mục đó được. Như vậy, khi bạn mã hóa thư mục của mình với tính năng EFS thì ngoài bạn ra không có user nào có khả năng mở thư mục đó.
Bước 1: Mở Windows Explorer theo như hình dưới.
Bước 2: Tìm đến thư mục bạn muốn mã hóa, click phải chọn Properties.
Bước 3: Click Advanced, sau đó tích vào Encrypt contents to secure data.
Bước 4: Sau khi hoàn tất bạn sẽ thấy một hình ổ khóa được hiện lên khi mở hộp thoại Properties.
Hướng dẫn cách sao lưu mã hóa EFS:
- Bước 1: Cắm USB của bạn vào máy tính.
- Bước 2: Click vào biểu tượng EFS ở khay hệ thống (system tray).
- Bước 3: Click Next hai lần như hình dưới.
- Bước 4: Nhập mật khẩu vào khung Password và khung Confirm Password rồi chọn Next để tiếp tục.
- Bước 5: Trên giao diện File to Export, click Browse sau đó tìm đến USB của bạn.
- Bước 6: Nhập tên tập tin sau đó click Save. Tiếp tục click Next
- Bước 7: Click vào Finish. Nếu có một bảng thông báo hiện lên, hãy click OK.
Theo techrum