-
06/07/2013
-
796
-
1.304 bài viết
Hướng dẫn thiết lập đăng nhập không dùng mật khẩu cho tài khoản Google
Nhớ mật khẩu một vấn đề khó khăn với nhiều người, hơn nữa việc nhớ mật khẩu còn có thể biến bạn trở thành nạn nhân của phishing, đặc biệt là với những tài khoản quan trọng như Google. Vậy tại sao bạn không đặt mật khẩu thật phức tạp rồi quên nó đi, khi cần thì dùng tính năng quên mật khẩu như vậy sẽ an toàn hơn? Sẽ có bạn hỏi vậy mỗi lần đăng nhập lại phải lấy lại mật khẩu? Câu trả lời là không cần vì bạn có thể thiết lập passkey để có thể đăng nhập tài khoản Google mà không cần nhập mật khẩu!
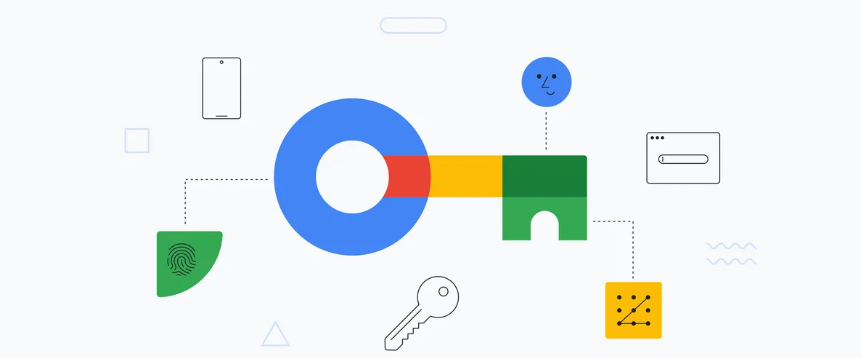
Các bạn chưa biết passkey là gì có thể xem bài viết trước của mình, dưới đây sẽ là hướng dẫn cách thiết lập quyền truy cập vào tài khoản Google của các bạn bằng passkey thay cho mật khẩu.
Đầu tiên chúng ta cần truy cập trang quản lý Google Account tại địa chỉ https://myaccount.google.com/. Hoặc bạn có thể thực hiện việc này thông qua bất kỳ dịch vụ nào của Google (chẳng hạn như Gmail). Để thực hiện việc này, hãy nhấp vào hình đại diện của bạn ở góc trên bên phải màn hình và chọn Manage your Google Account.
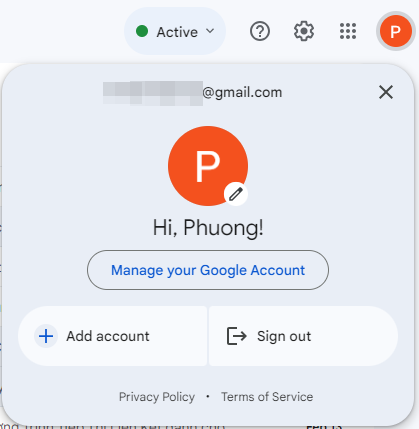
Tại trang Google Account chọn tab Security.
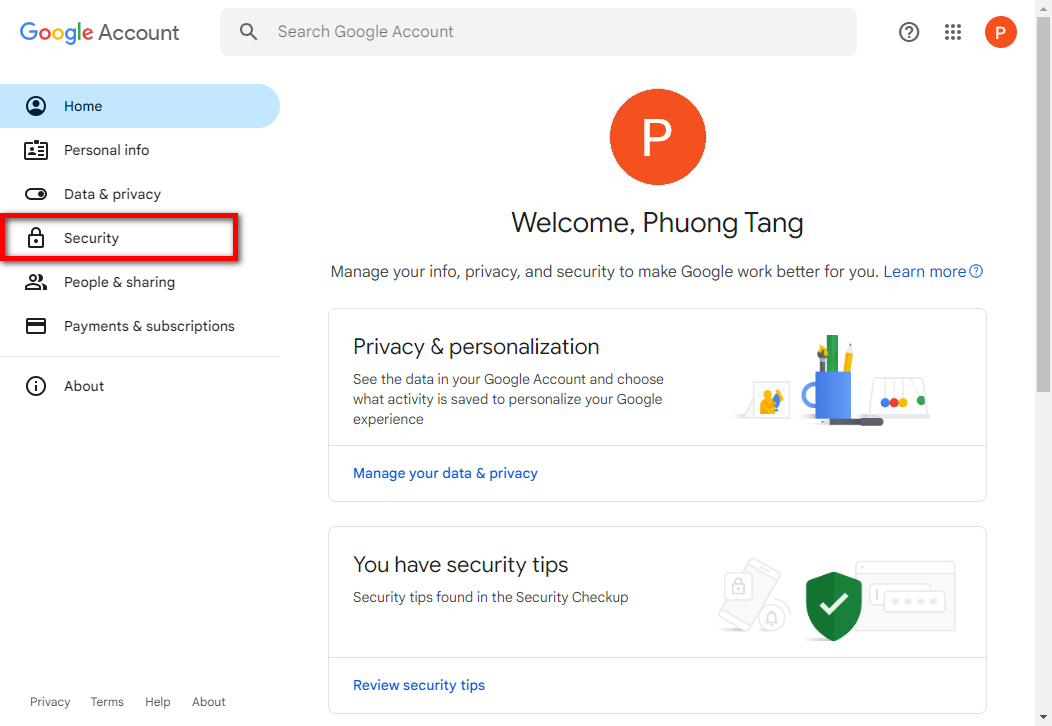
Cuộn xuống phần How you sign in to Google.
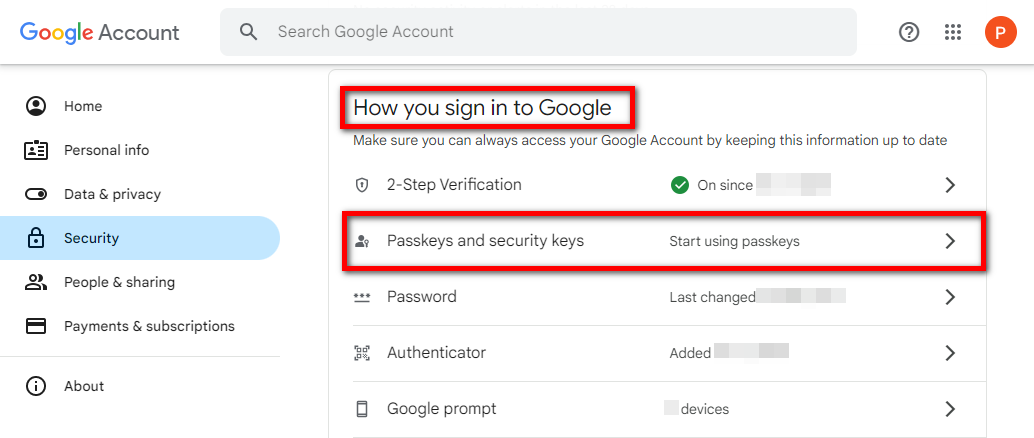
Click vào mục Passkeys and security keys và nhập mật khẩu tài khoản của bạn khi Google yêu cầu.
Tiếp theo, có thể có nhiều tùy chọn khác nhau, các bạn có thể thiết lập passkey cục bộ trên máy tính của mình để không cần nhập mật khẩu đăng nhập vào tài khoản Google của mình trên trình duyệt nữa. Các bước thực hiện như sau:
Click vào nút Create a passkey.
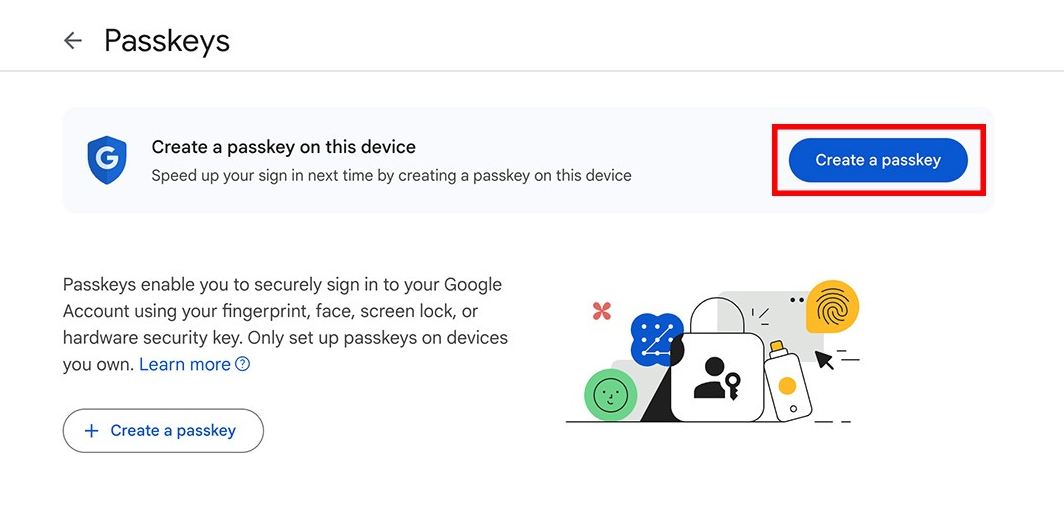
Trong cửa sổ bật lên, nhấp vào Continue.
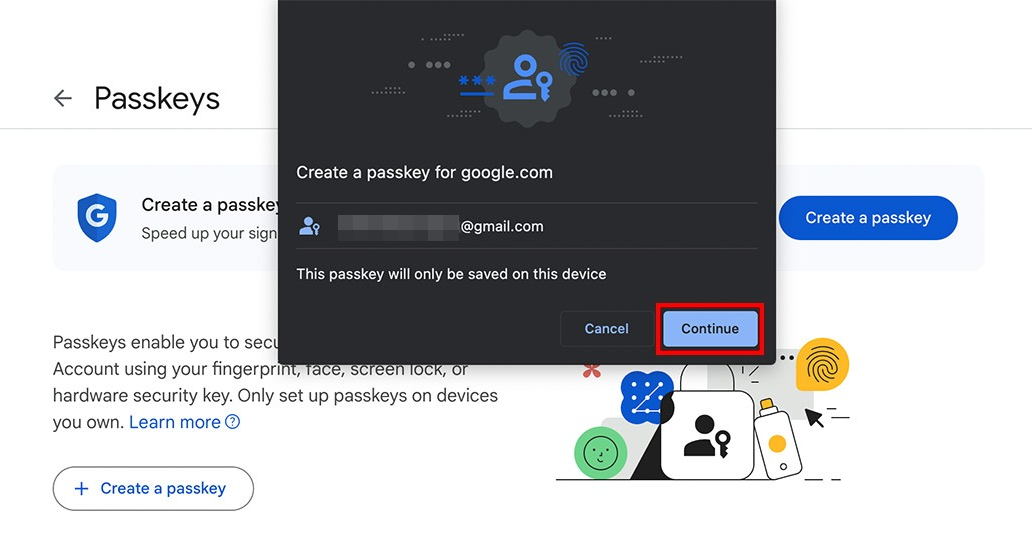
Sau đó, xác nhận bằng phương pháp bạn sử dụng để mở khóa thiết bị của mình, trong ví dụ này là bằng vân tay.
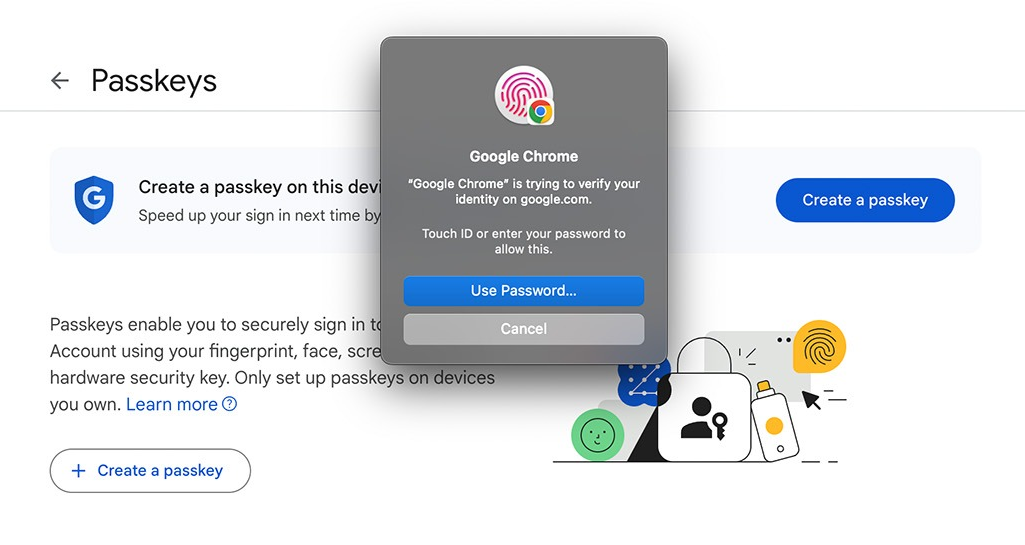
Như vậy bạn đã tạo passkey thành công và bây giờ có thể đăng nhập vào tài khoản Google của mình trong trình duyệt đã thiết lập mà không cần mật khẩu.
Tiếp theo bạn có thể tạo một passkey khác trên điện thoại thông minh. Sau khi thiết lập thành công bạn có thể đăng nhập vào Google mà không cần mật khẩu trên điện thoại thông minh này. Và passkey này có thể được sử dụng để đăng nhập trên các thiết bị khác - qua Bluetooth.
Trước khi bắt đầu, hãy đảm bảo Bluetooth được bật trên cả điện thoại thông minh và máy tính của bạn, đồng thời cấp cho trình duyệt quyền truy cập vào nó. Tiếp theo, hãy làm theo các bước sau:
Quay lại trang Passkeys và nhấp vào nút Create a passkey.
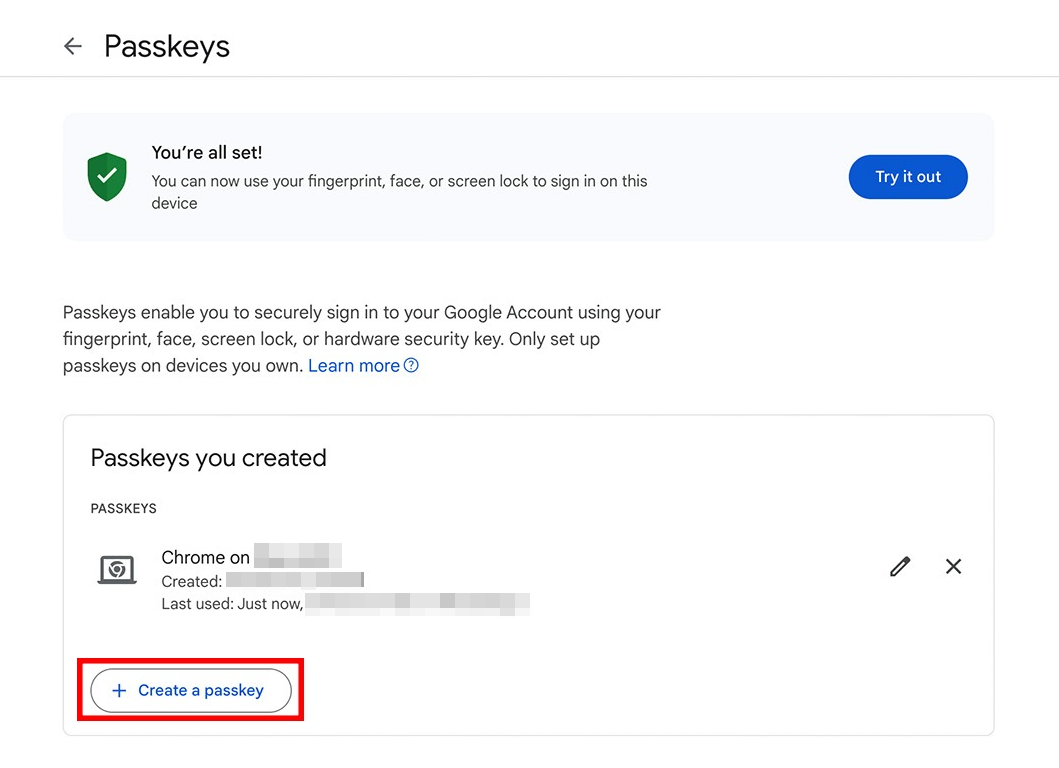
Trong cửa sổ bật lên, chọn Use another device.
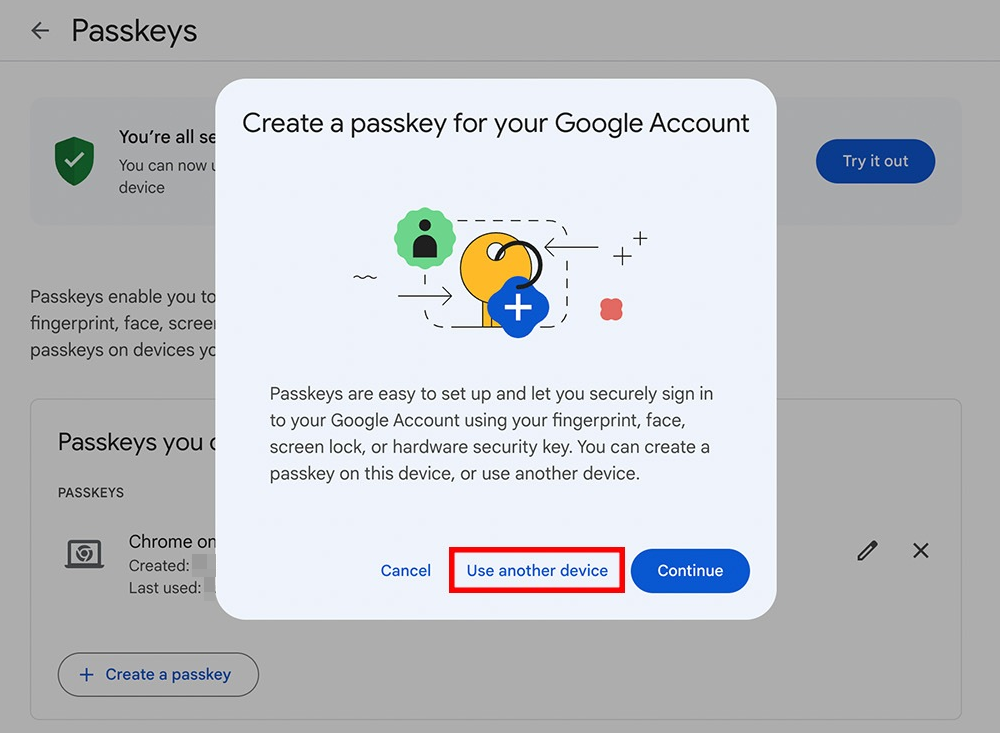
Một cửa sổ khác sẽ xuất hiện cùng với mã QR, hãy quét mã đó bằng máy ảnh trên điện thoại thông minh của bạn.
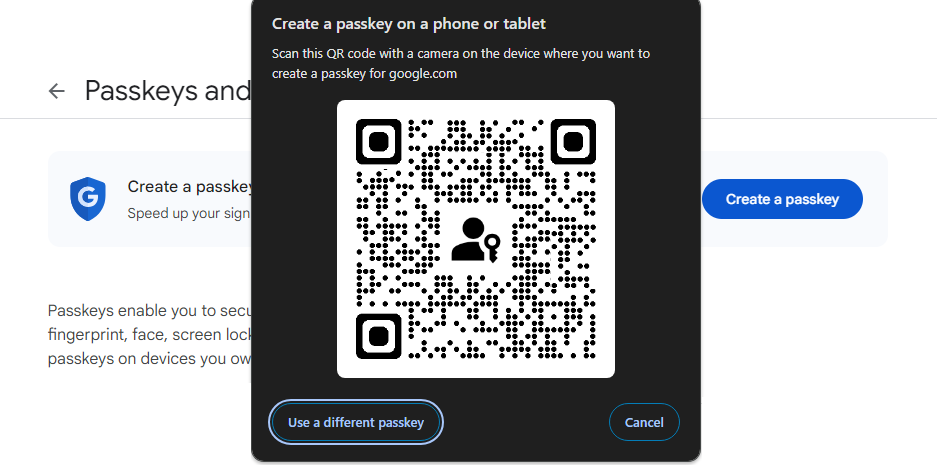
Sau đó, xác nhận việc tạo passkey cho điện thoại thông minh của bạn bằng phương pháp bạn sử dụng để mở khóa thiết bị (vân tay, khuôn mặt...).
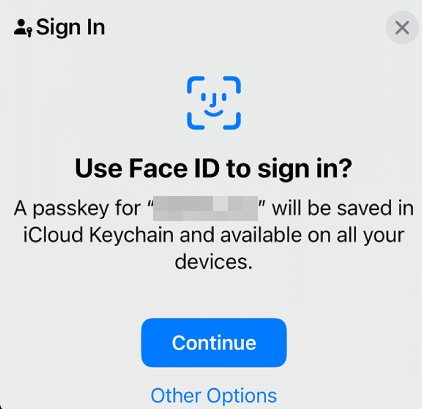
Đến đây bạn đã tạo passkey thành công trên điện thoại thông minh của mình. Có thể tạo nhiều passkey do đó nếu bạn có nhiều thiết bị, bạn có thể tạo passkey cho mỗi thiết bị. Sử dụng nó, bạn có thể đăng nhập vào tài khoản Google của mình mà không cần nhập mật khẩu. Tuy nhiên khi sử dụng cách này các bạn cần cập nhật thông tin đầy đủ như email, số điện thoại để có thể khôi phục mật khẩu trong trường hợp lâu dùng bị quên.
Các bạn chưa biết passkey là gì có thể xem bài viết trước của mình, dưới đây sẽ là hướng dẫn cách thiết lập quyền truy cập vào tài khoản Google của các bạn bằng passkey thay cho mật khẩu.
Đầu tiên chúng ta cần truy cập trang quản lý Google Account tại địa chỉ https://myaccount.google.com/. Hoặc bạn có thể thực hiện việc này thông qua bất kỳ dịch vụ nào của Google (chẳng hạn như Gmail). Để thực hiện việc này, hãy nhấp vào hình đại diện của bạn ở góc trên bên phải màn hình và chọn Manage your Google Account.
Cuộn xuống phần How you sign in to Google.
Click vào mục Passkeys and security keys và nhập mật khẩu tài khoản của bạn khi Google yêu cầu.
Tiếp theo, có thể có nhiều tùy chọn khác nhau, các bạn có thể thiết lập passkey cục bộ trên máy tính của mình để không cần nhập mật khẩu đăng nhập vào tài khoản Google của mình trên trình duyệt nữa. Các bước thực hiện như sau:
Click vào nút Create a passkey.
Trong cửa sổ bật lên, nhấp vào Continue.
Sau đó, xác nhận bằng phương pháp bạn sử dụng để mở khóa thiết bị của mình, trong ví dụ này là bằng vân tay.
Như vậy bạn đã tạo passkey thành công và bây giờ có thể đăng nhập vào tài khoản Google của mình trong trình duyệt đã thiết lập mà không cần mật khẩu.
Tiếp theo bạn có thể tạo một passkey khác trên điện thoại thông minh. Sau khi thiết lập thành công bạn có thể đăng nhập vào Google mà không cần mật khẩu trên điện thoại thông minh này. Và passkey này có thể được sử dụng để đăng nhập trên các thiết bị khác - qua Bluetooth.
Trước khi bắt đầu, hãy đảm bảo Bluetooth được bật trên cả điện thoại thông minh và máy tính của bạn, đồng thời cấp cho trình duyệt quyền truy cập vào nó. Tiếp theo, hãy làm theo các bước sau:
Quay lại trang Passkeys và nhấp vào nút Create a passkey.
Trong cửa sổ bật lên, chọn Use another device.
Một cửa sổ khác sẽ xuất hiện cùng với mã QR, hãy quét mã đó bằng máy ảnh trên điện thoại thông minh của bạn.
Sau đó, xác nhận việc tạo passkey cho điện thoại thông minh của bạn bằng phương pháp bạn sử dụng để mở khóa thiết bị (vân tay, khuôn mặt...).
Chỉnh sửa lần cuối bởi người điều hành: