lelelov3
W-------
-
11/03/2015
-
4
-
32 bài viết
Hướng dẫn cài đặt Kali Linux 2020 trên Virtualbox
Chào các bạn hôm nay mình sẽ hướng dẫn các bạn cài đặt Kali Linux 2020 trên Virtualbox. Bạn làm theo các bước sau đây:
1,Download và cài đặt virtual box: Vào google gõ :"virtual box full crack", chọn một cái để down về sau đó cài đặt như bình thường.
2, Download Kali Linux 2020 tại đây:
https://www.kali.org/downloads/
3, Khởi động virtual box và tạo một máy ảo (virtual machine) khách
Click "New" dưới menu "Tools" để bắt đầu tạo một máy ảo mới
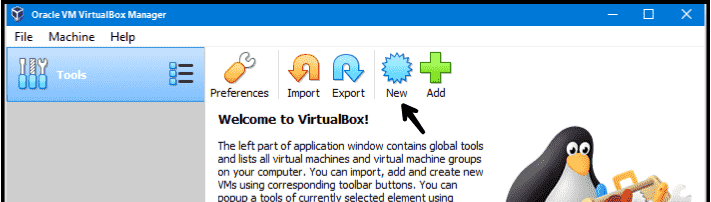
4, Sau đó click nút "Expert mode" ở đáy của cửa sổ pop up
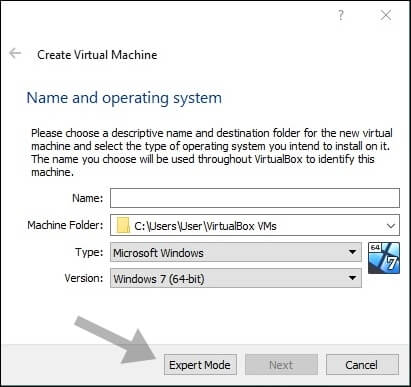
5, Sau đó cấu hình máy ảo khách Kali Linux 2020 với các chi tiết sau:
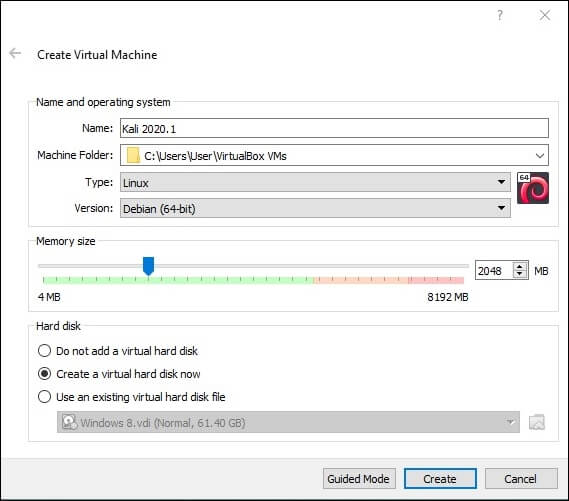
6, Tạo ổ cứng ảo cho máy khách ảo Kali
Thiết lập "File size" của ở cứng ảo tối thiểu 30 GB. Để mọi thứ cấu hình
khác như mặc định và click "create" một lần nữa
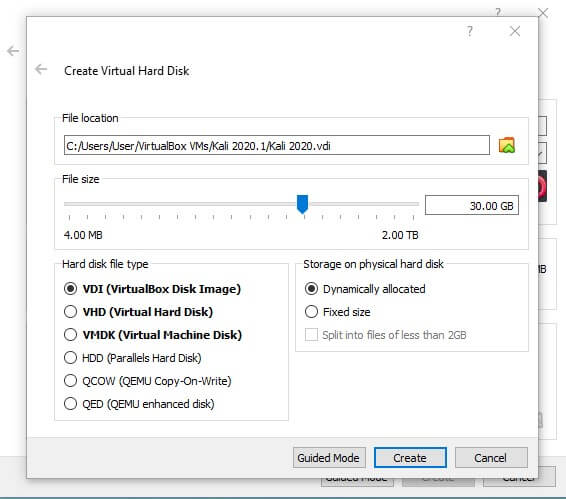
7, Gắn file iso Kali đã download về vào máy ảo Kali
Click phải lên VM khách Kali và click "settings"
Sau đó click Storage>Empty>Disk icon>Choose a disk file. Bây giờ định vị nơi file iso cài đặt Kali đã download về và chọn nó
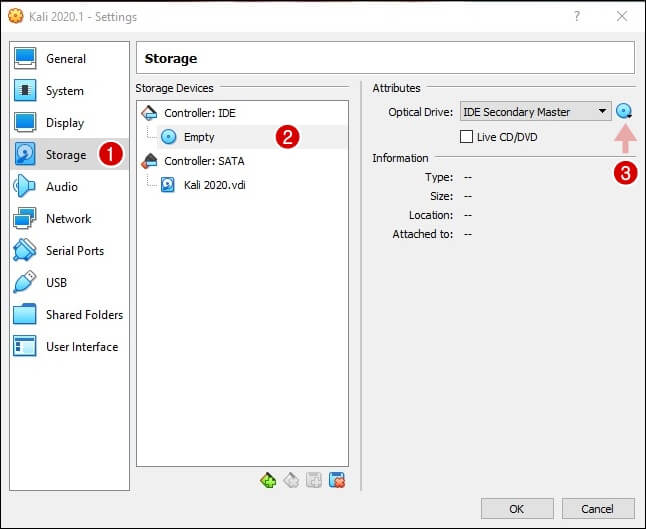
Bây giờ bạn có thể bắt đầu cài đặt Kali Linux 2020 trên Virtualbox
8, Click đúp để khởi động Kali VM và chọn "Graphical install" trên màn hình khởi động
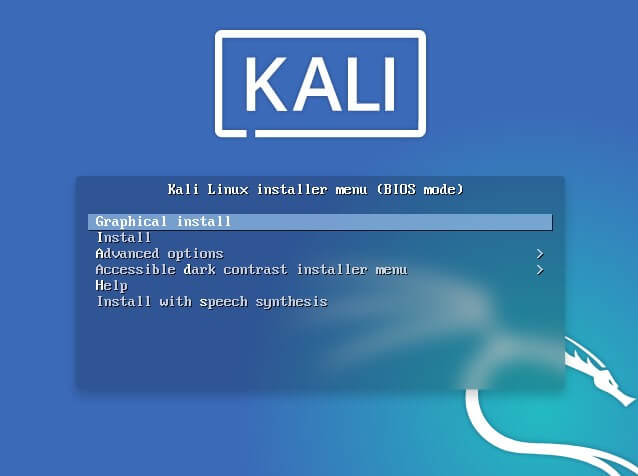
9, Chọn ngôn ngữ hệ thống ưa thích ( Ở đây tôi chọn English)
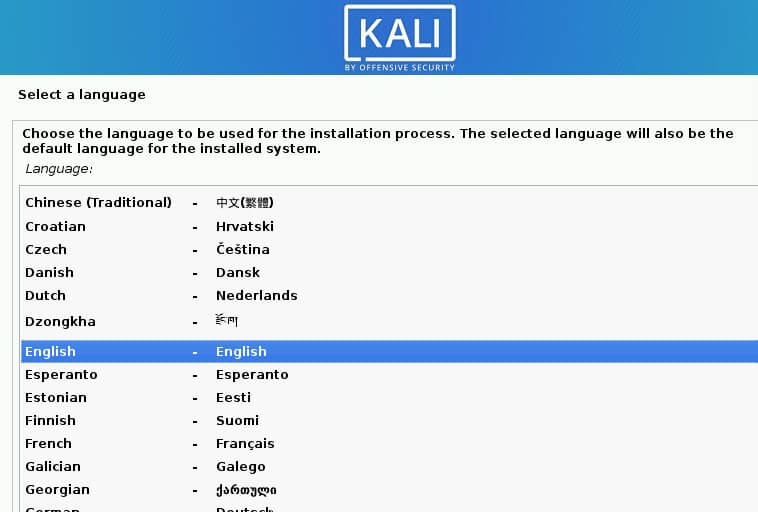
10, Chọn vị trí địa lý của bạn (quốc gia)
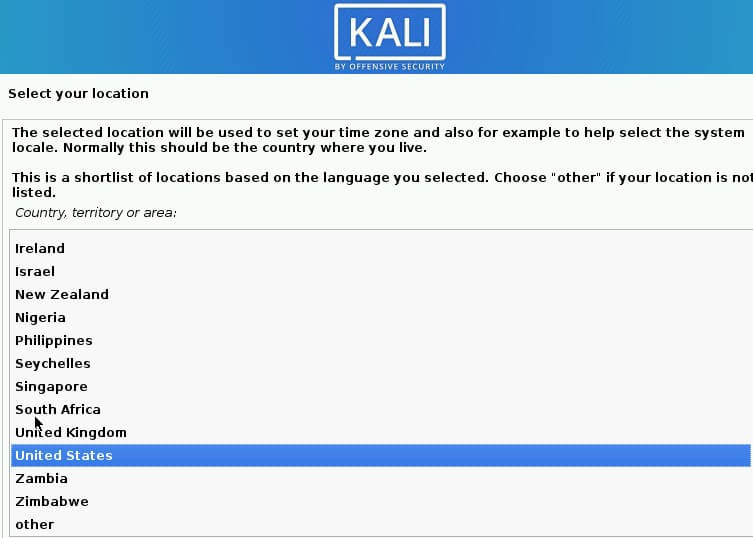
11, Chọn thiết lập bàn phím ưa thích
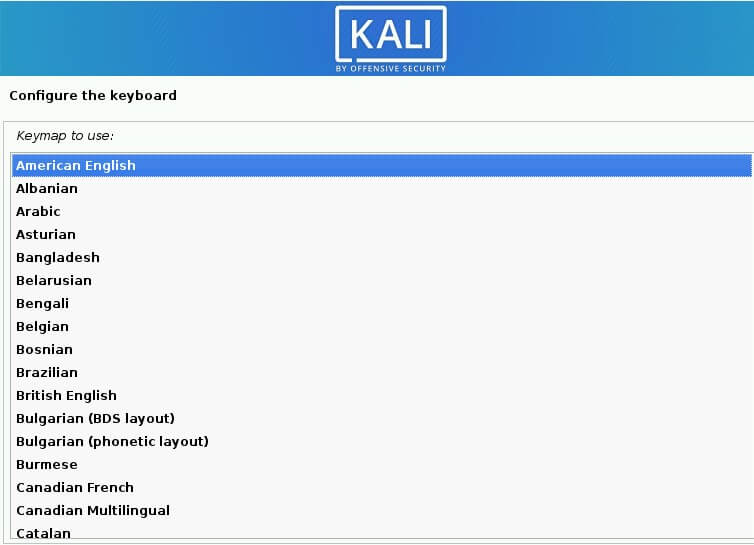
12, Cài đặt sẽ copy file ảnh Kali vào ổ cứng ảo của bạn
Thăm dò giao diện mạng có sẵn và yêu cầu bạn nhập tên máy (hostname) của hệ thống. Tôi sẽ để hostname như mặc định "Kali". Thay đổi theo bạn muốn
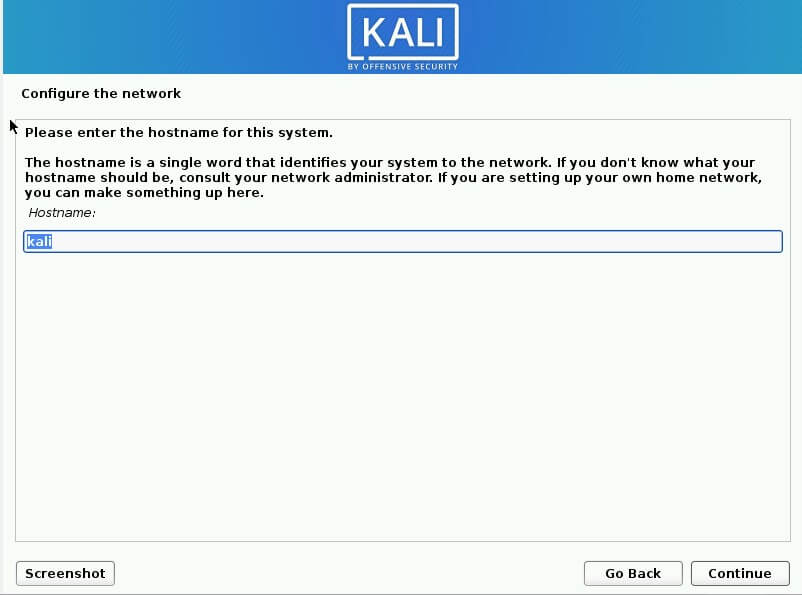
13, (Tùy chọn) Bạn có thể thêm máy Kali này vào 1 tên miền hay nhấn enter để bỏ qua
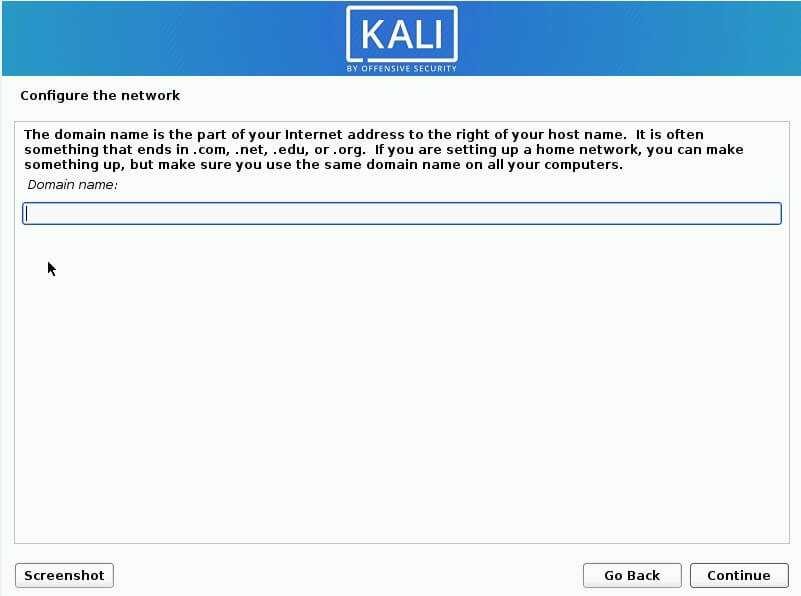
14, Tạo người dùng tiêu chuẩn (standard user) cho hệ thống, không cần quyền quản trị (non-administrative)
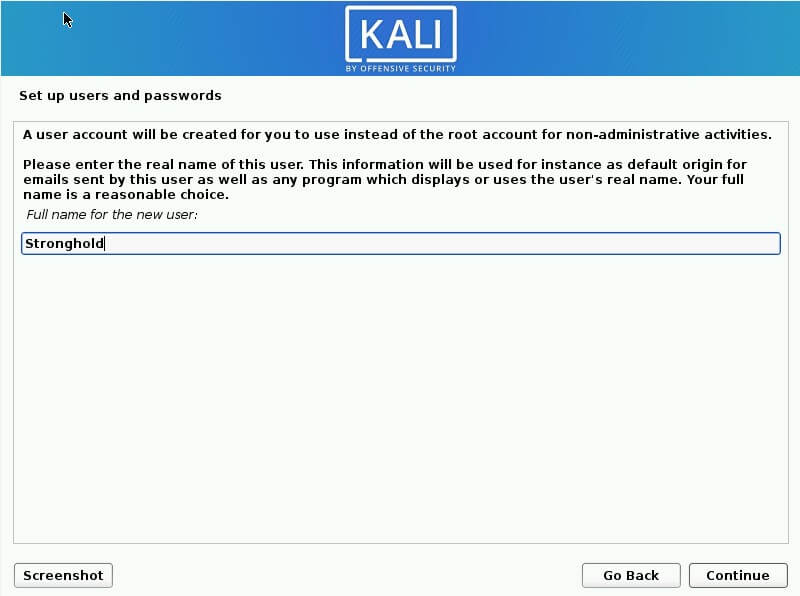
15, Tạo 1 username cho người dùng tiêu chuẩn
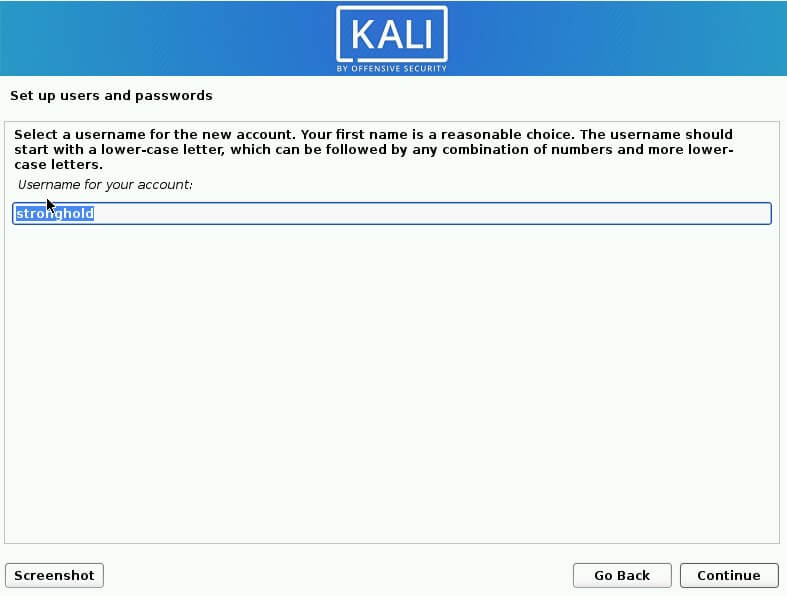
16, Thiết lập 1 password cho người dùng tiêu chuẩn
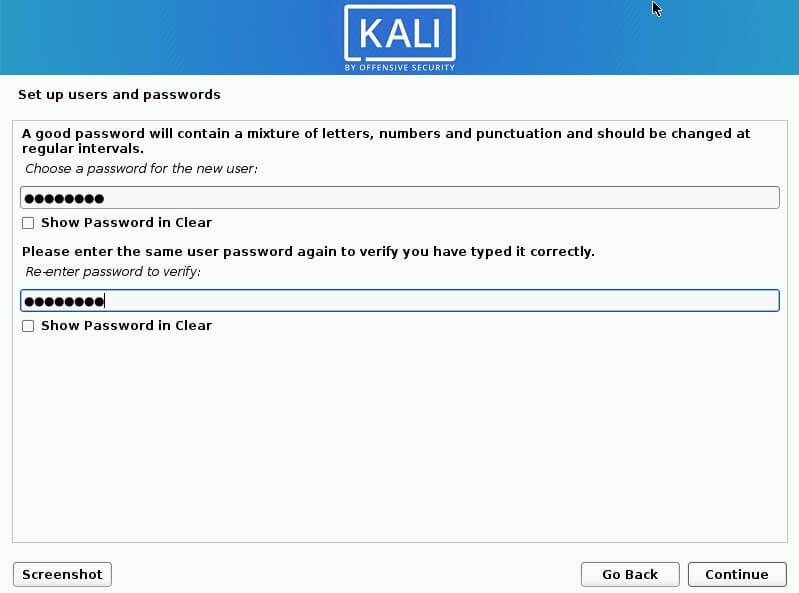
17, Thiết lập vùng giờ ( time zone) hệ thống
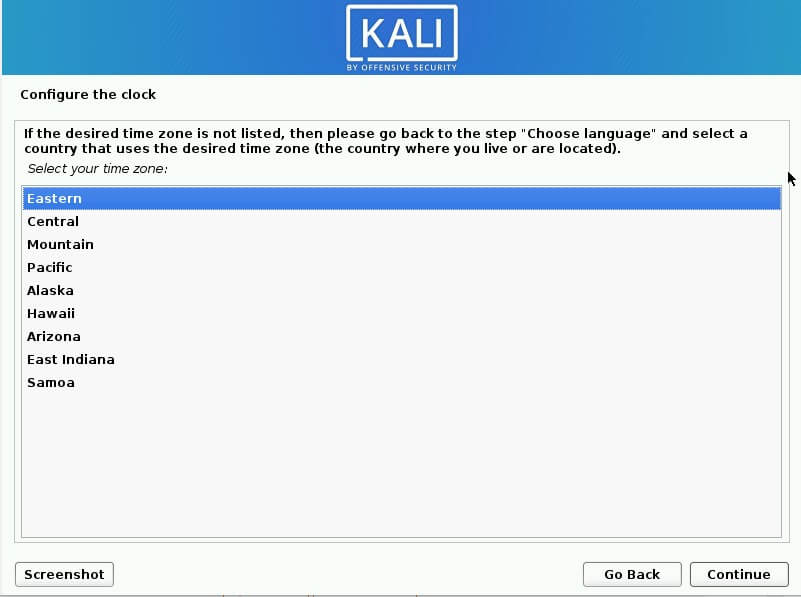
18, Cài đặt sẽ khởi động phân vùng ổ cứng (disk partitioner) và cung cấp 4 tùy chọn. Tôi khuyến nghị cho người mới bắt đầu chọn 'Guided- use entire disk"
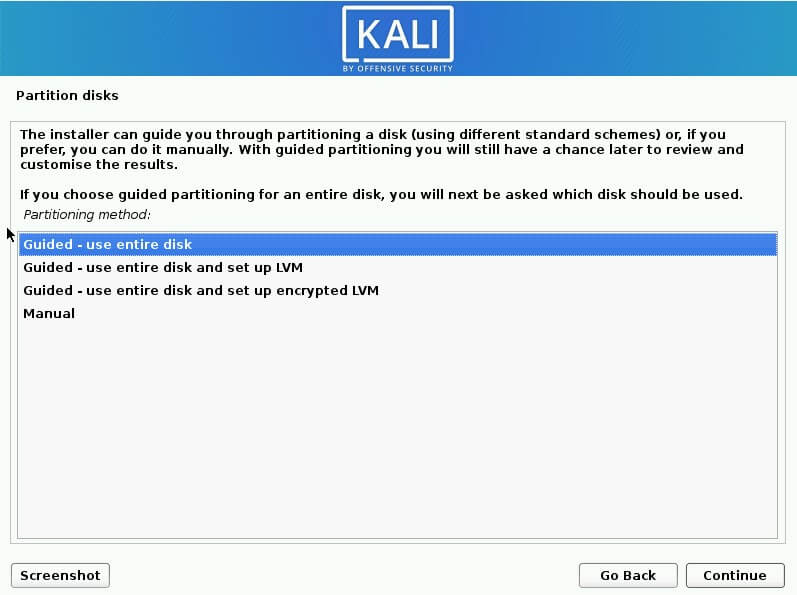
19, Lựa chọn ổ cứng để phân vùng. Chỉ ổ cứng của bạn có thể được liệt kê ở đây
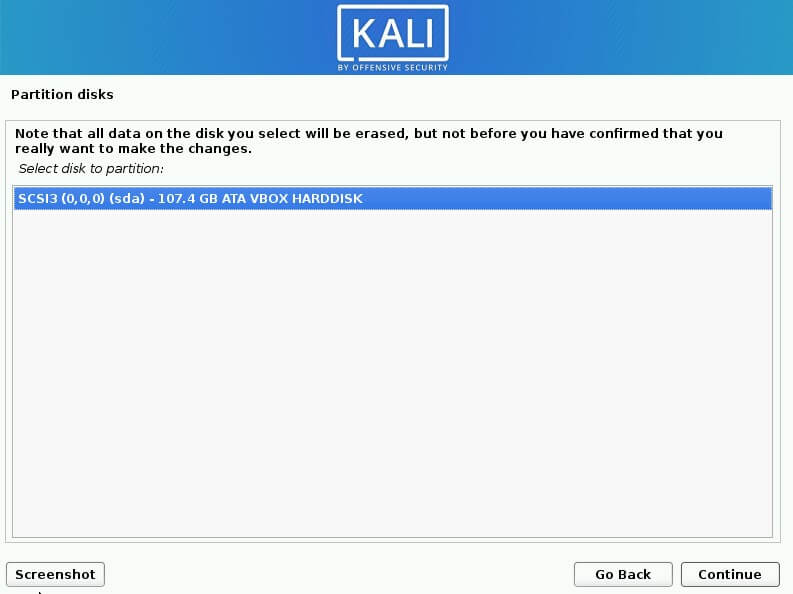
20, Lựa chọn bạn muốn ở cứng của bạn phân vùng như thế nào. Lại một lần nữa cho người mới bắt đầu, tôi
khuyên bạn chọn tùy chọn " All files in one partition". Nhưng bạn có thể chọn có thư
mục home trong phân vùng riêng rẽ như hình dưới đây
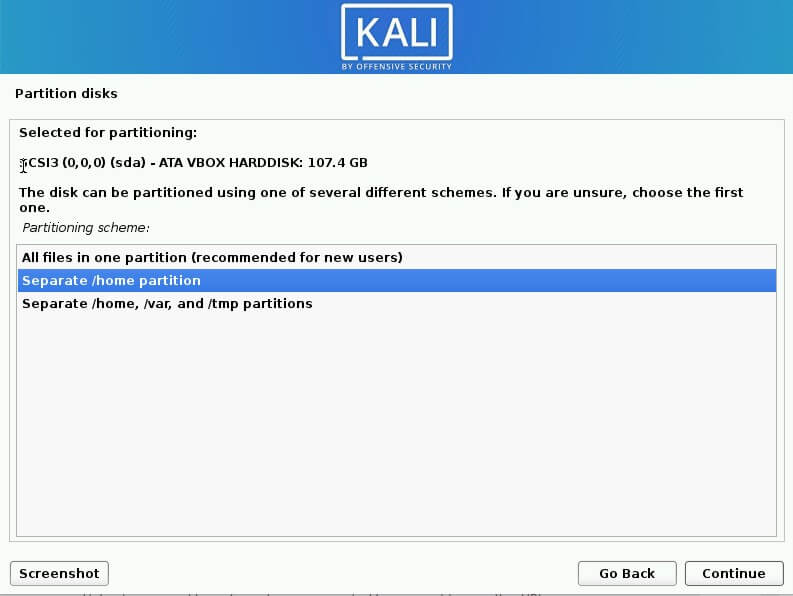
21, Xem xét lại cấu hình phân vùng ổ cứng của bạn
Chọn phần "Finish partitioning and write changes to disk", nên nhớ định dạng ổ cứng không thể đảo ngược được, click "continue"
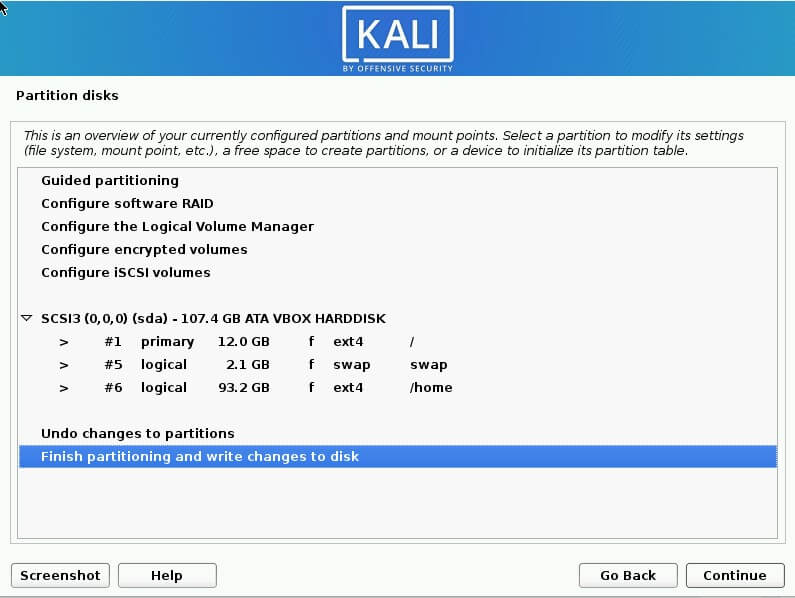
Chọn "Yes" và ấn enter
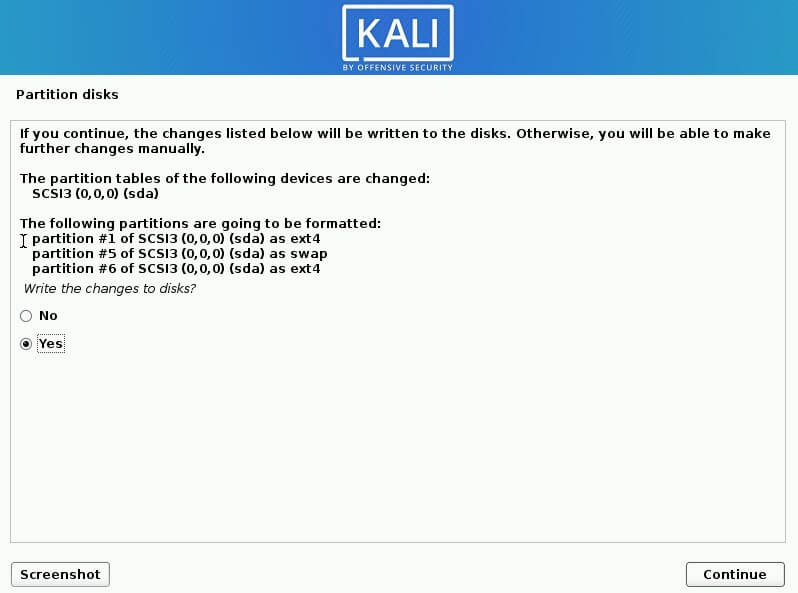
Quá trình cài đặt hệ thống này sẽ diễn ra trong khoảng 10 - 15 phút
22, ( Tùy chọn) Nếu bạn dùng 1 proxy, nhập thông tin HTTP proxy hay nhấn enter để bỏ qua
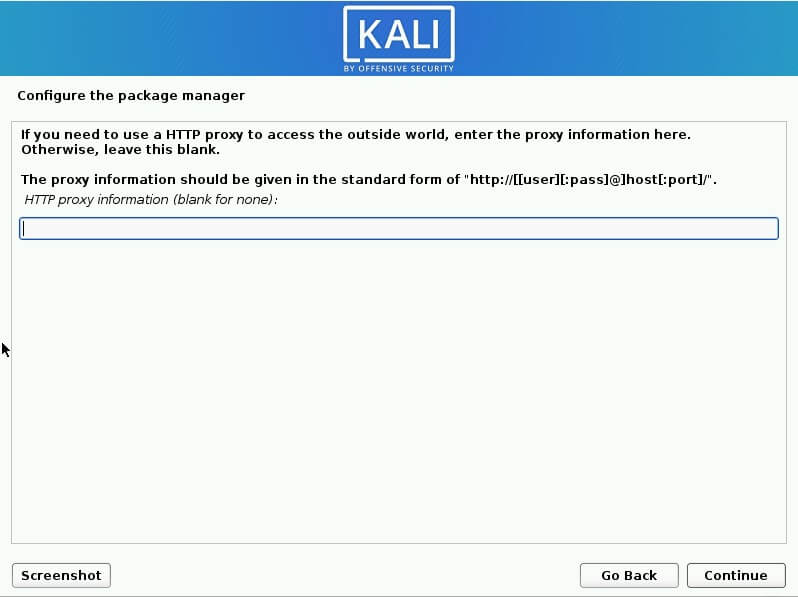
23, Chọn "Yes" để tiếp tục mà không có network mirror, network mirror là mạng nhân bản trong hệ thống dùng để cập nhật, update phần mềm sau này:
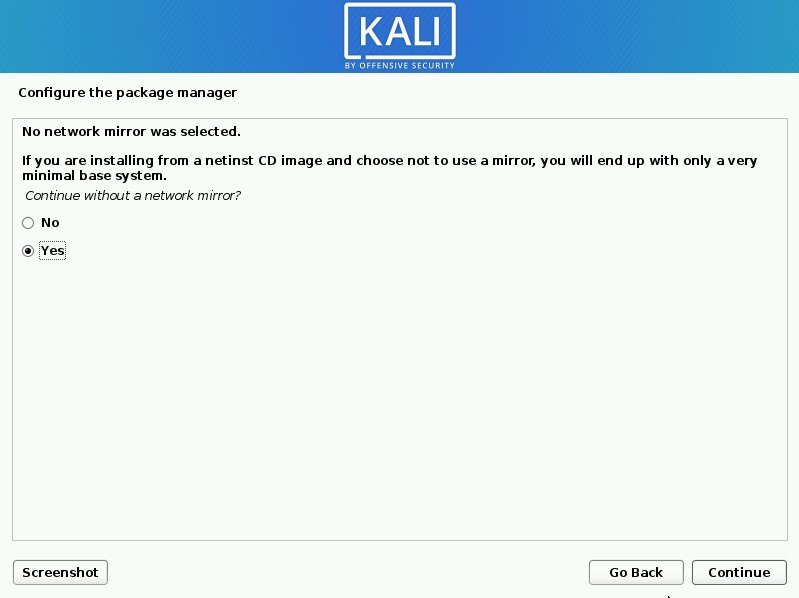
24, Phát hành Kali Linux bây giờ cung cấp cho người dùng tùy chọn quyết định môi trường desktop Kali là gì, và khối lượng công cụ để cài đặt. Nên để mọi thứ như mặc định và click "Continue"
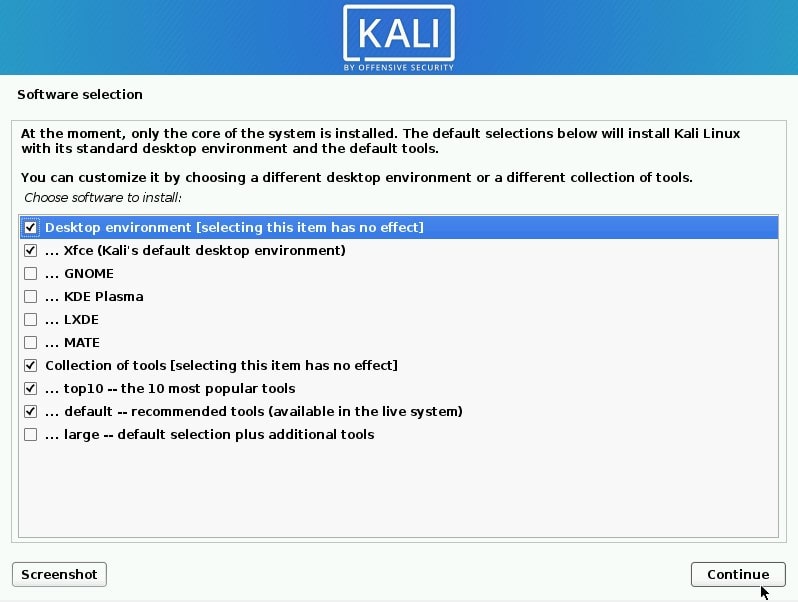
25, Chọn "yes" để cài đặt GRUB bootloader, cái này là để kiểm soát việc boot các hệ điều hành
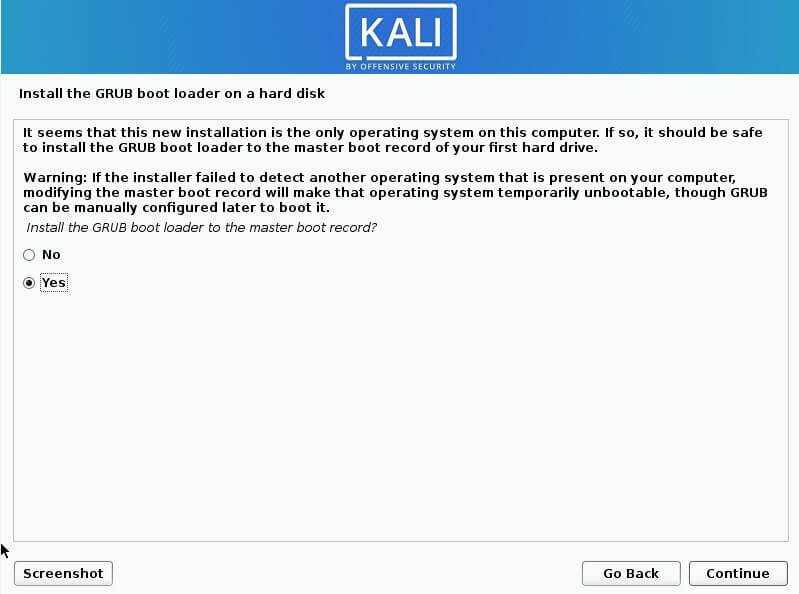
26, Chọn ổ cứng VBOX cho GRUB cài đặt lên nó
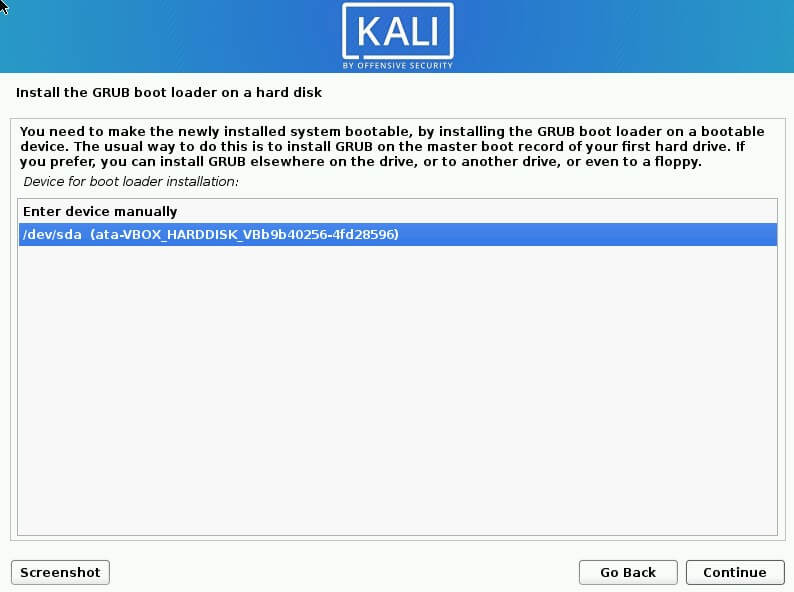
27, Cuối cùng, bạn để cho cài đặt một chút thời gian để hoàn thành
Cám ơn các bạn đã theo dõi. Chúc các bạn thành công !
1,Download và cài đặt virtual box: Vào google gõ :"virtual box full crack", chọn một cái để down về sau đó cài đặt như bình thường.
2, Download Kali Linux 2020 tại đây:
https://www.kali.org/downloads/
3, Khởi động virtual box và tạo một máy ảo (virtual machine) khách
Click "New" dưới menu "Tools" để bắt đầu tạo một máy ảo mới
4, Sau đó click nút "Expert mode" ở đáy của cửa sổ pop up
5, Sau đó cấu hình máy ảo khách Kali Linux 2020 với các chi tiết sau:
- Name:Kali Linux 2020( Bạn có thể đặt tên bất cứ cái gì bạn thích)
- Machine folder: Không thay đổi cái này
- Type:Linux
- Version: Debian 64 bit (nếu máy bạn là win 10 64 bit)
- Memory size: tối thiểu 2048 MB (phân bổ nhiều RAM hơn nếu máy tính
- bạn cho phép)
- Hard Disk: tick chọn"Create a virtual hard disk now"
6, Tạo ổ cứng ảo cho máy khách ảo Kali
Thiết lập "File size" của ở cứng ảo tối thiểu 30 GB. Để mọi thứ cấu hình
khác như mặc định và click "create" một lần nữa
7, Gắn file iso Kali đã download về vào máy ảo Kali
Click phải lên VM khách Kali và click "settings"
Sau đó click Storage>Empty>Disk icon>Choose a disk file. Bây giờ định vị nơi file iso cài đặt Kali đã download về và chọn nó
Bây giờ bạn có thể bắt đầu cài đặt Kali Linux 2020 trên Virtualbox
8, Click đúp để khởi động Kali VM và chọn "Graphical install" trên màn hình khởi động
9, Chọn ngôn ngữ hệ thống ưa thích ( Ở đây tôi chọn English)
10, Chọn vị trí địa lý của bạn (quốc gia)
11, Chọn thiết lập bàn phím ưa thích
12, Cài đặt sẽ copy file ảnh Kali vào ổ cứng ảo của bạn
Thăm dò giao diện mạng có sẵn và yêu cầu bạn nhập tên máy (hostname) của hệ thống. Tôi sẽ để hostname như mặc định "Kali". Thay đổi theo bạn muốn
13, (Tùy chọn) Bạn có thể thêm máy Kali này vào 1 tên miền hay nhấn enter để bỏ qua
14, Tạo người dùng tiêu chuẩn (standard user) cho hệ thống, không cần quyền quản trị (non-administrative)
15, Tạo 1 username cho người dùng tiêu chuẩn
16, Thiết lập 1 password cho người dùng tiêu chuẩn
17, Thiết lập vùng giờ ( time zone) hệ thống
18, Cài đặt sẽ khởi động phân vùng ổ cứng (disk partitioner) và cung cấp 4 tùy chọn. Tôi khuyến nghị cho người mới bắt đầu chọn 'Guided- use entire disk"
19, Lựa chọn ổ cứng để phân vùng. Chỉ ổ cứng của bạn có thể được liệt kê ở đây
20, Lựa chọn bạn muốn ở cứng của bạn phân vùng như thế nào. Lại một lần nữa cho người mới bắt đầu, tôi
khuyên bạn chọn tùy chọn " All files in one partition". Nhưng bạn có thể chọn có thư
mục home trong phân vùng riêng rẽ như hình dưới đây
21, Xem xét lại cấu hình phân vùng ổ cứng của bạn
Chọn phần "Finish partitioning and write changes to disk", nên nhớ định dạng ổ cứng không thể đảo ngược được, click "continue"
Chọn "Yes" và ấn enter
Quá trình cài đặt hệ thống này sẽ diễn ra trong khoảng 10 - 15 phút
22, ( Tùy chọn) Nếu bạn dùng 1 proxy, nhập thông tin HTTP proxy hay nhấn enter để bỏ qua
23, Chọn "Yes" để tiếp tục mà không có network mirror, network mirror là mạng nhân bản trong hệ thống dùng để cập nhật, update phần mềm sau này:
24, Phát hành Kali Linux bây giờ cung cấp cho người dùng tùy chọn quyết định môi trường desktop Kali là gì, và khối lượng công cụ để cài đặt. Nên để mọi thứ như mặc định và click "Continue"
25, Chọn "yes" để cài đặt GRUB bootloader, cái này là để kiểm soát việc boot các hệ điều hành
26, Chọn ổ cứng VBOX cho GRUB cài đặt lên nó
27, Cuối cùng, bạn để cho cài đặt một chút thời gian để hoàn thành
Cám ơn các bạn đã theo dõi. Chúc các bạn thành công !
Chỉnh sửa lần cuối bởi người điều hành: